今回はタブレット学習法として必須なノートアプリについてです。
GoodNote5と、標準搭載されているメモアプリについて、使い勝手を詳しく記載します。
ノートアプリとは?
タブレットでタッチペンを使って自由に書けるアプリです。
ノートのページを新たに追加したり、
PDF化したテキストや参考資料、過去問を入れ込むことができたり、
書き込んだオリジナルテキストを再度PDF化して戻してスマホやPC等で活用したり、
自由に使うことができる優れものです。
今回はiOS,とりわけiPadについてのお勧めアプリと使い方について記載します。
タブレット学習法
の具体的なノートの使用方法です。
GoodNote5
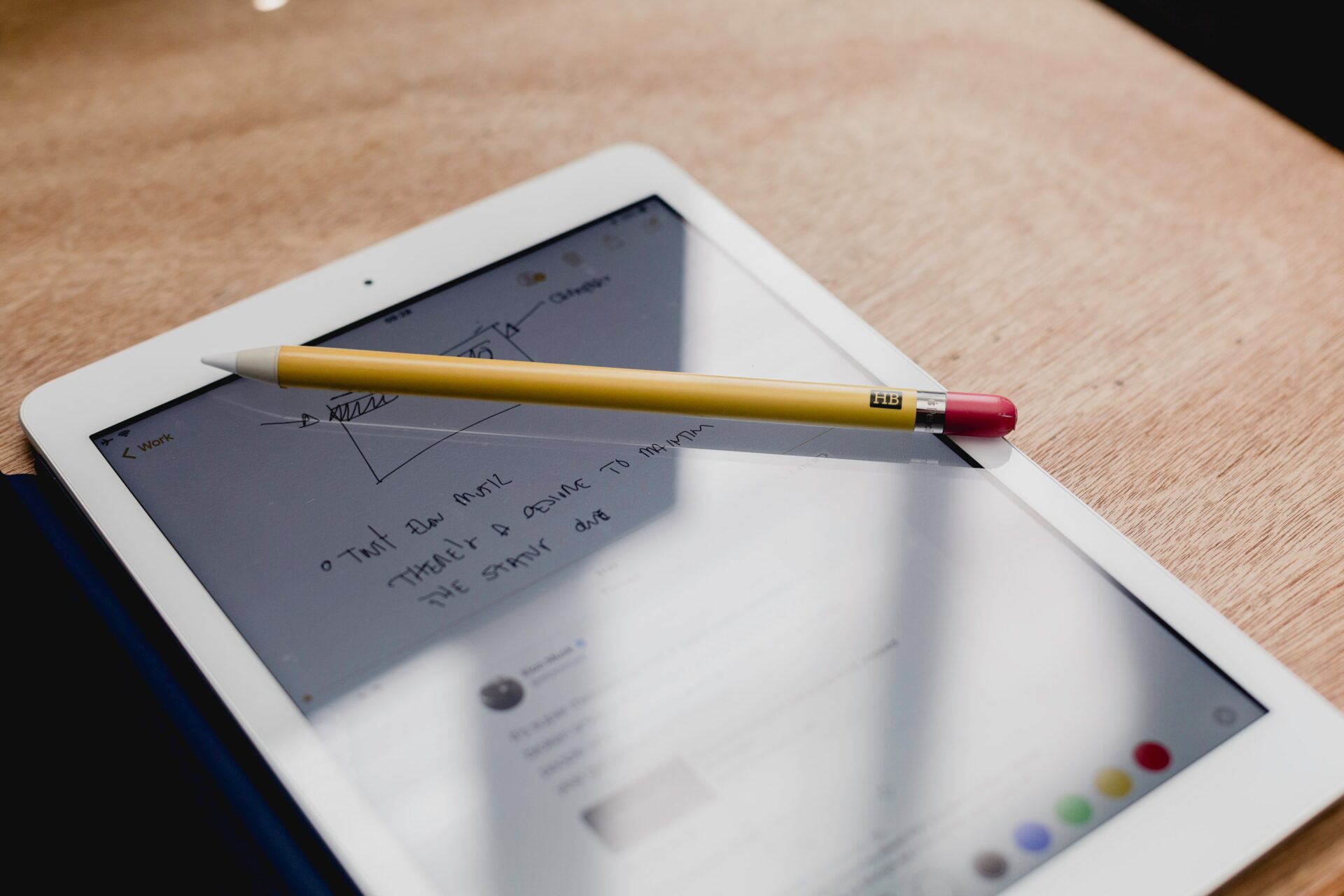
筆者の資格試験攻略の相棒的な存在のGoodNote5についてです。
※アプリはiOS(Apple)版のみです
神アプリとも評価されています。
参考記事:神アプリの噂は本当だった。もっと早く買えば良かった『GoodNotes 5』|これ買ってよかった2021 lifehackerより
筆者がメリットとして感じていることが、そのまま記載されており、まさにその通りかと思います。
筆者も使いに使い回しまして、資格合格はこのアプリなしには簡単にはいかなかったと感謝しています。
筆者が存在を知ったのは、現在のVer.5の前の、Ver.4の時です。
Ver.4を980円でダウンロードしただけです。
バージョンの更新で無料でVer.5にアップグレードすることができました。
ダウンロード
まずはApp Storeからアプリをダウンロードするところから始まります。
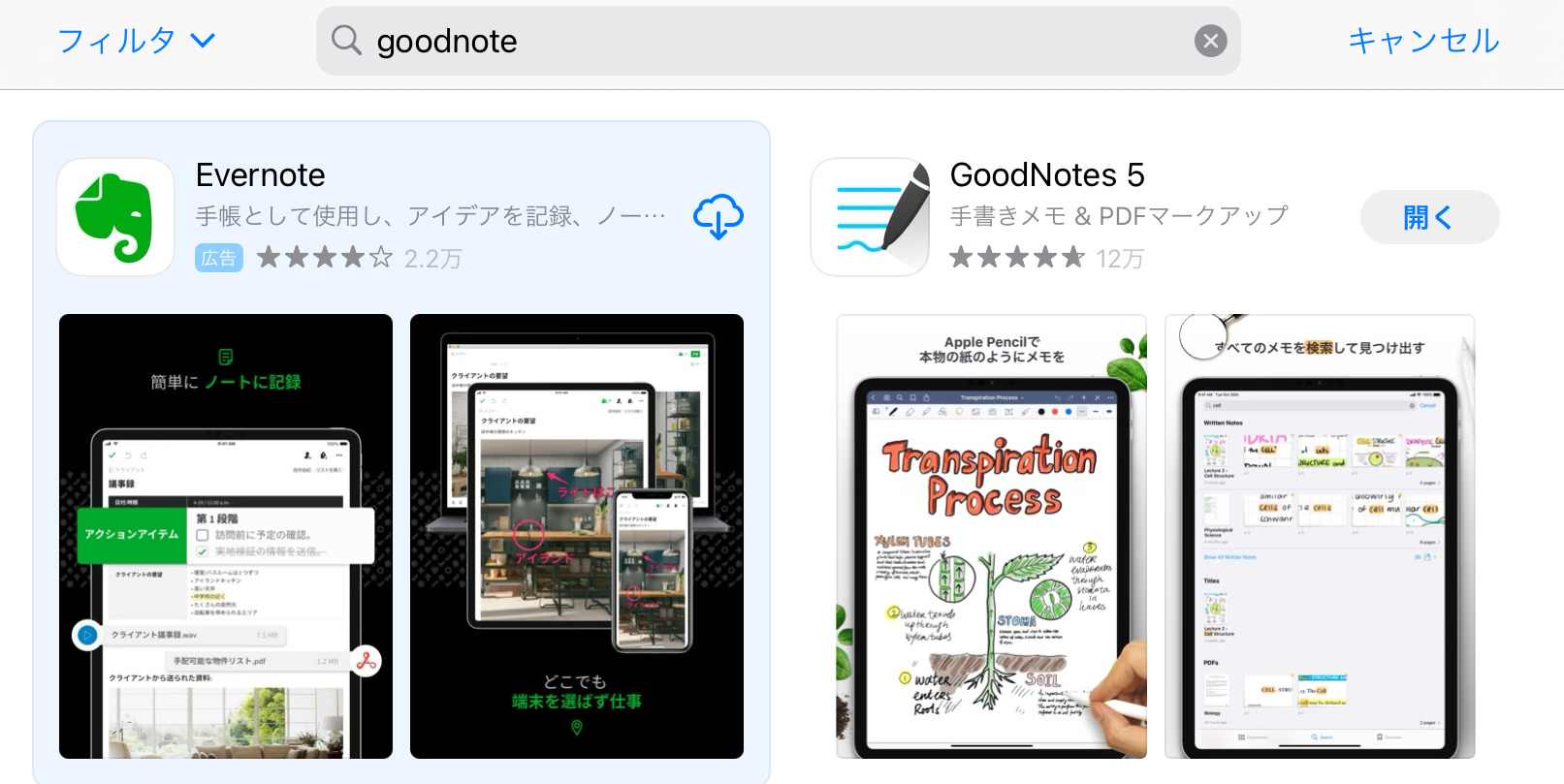
GoodNoteと検索するとノートアプリが検索されます。
検索したところ、無料のlite版はなさそうです。
もし課金に抵抗があるようでしたら、使い勝手等、App Storeの評価や、WEBで評価を検索して頂くと、出てきます。
ノートの作成
簡単にノートの作成方法を記載します。
GoodNote5の使い方詳細は他の専門ブログやメディアにお任せしたいと思いますが、簡単にこんなことができるという点を紹介します。
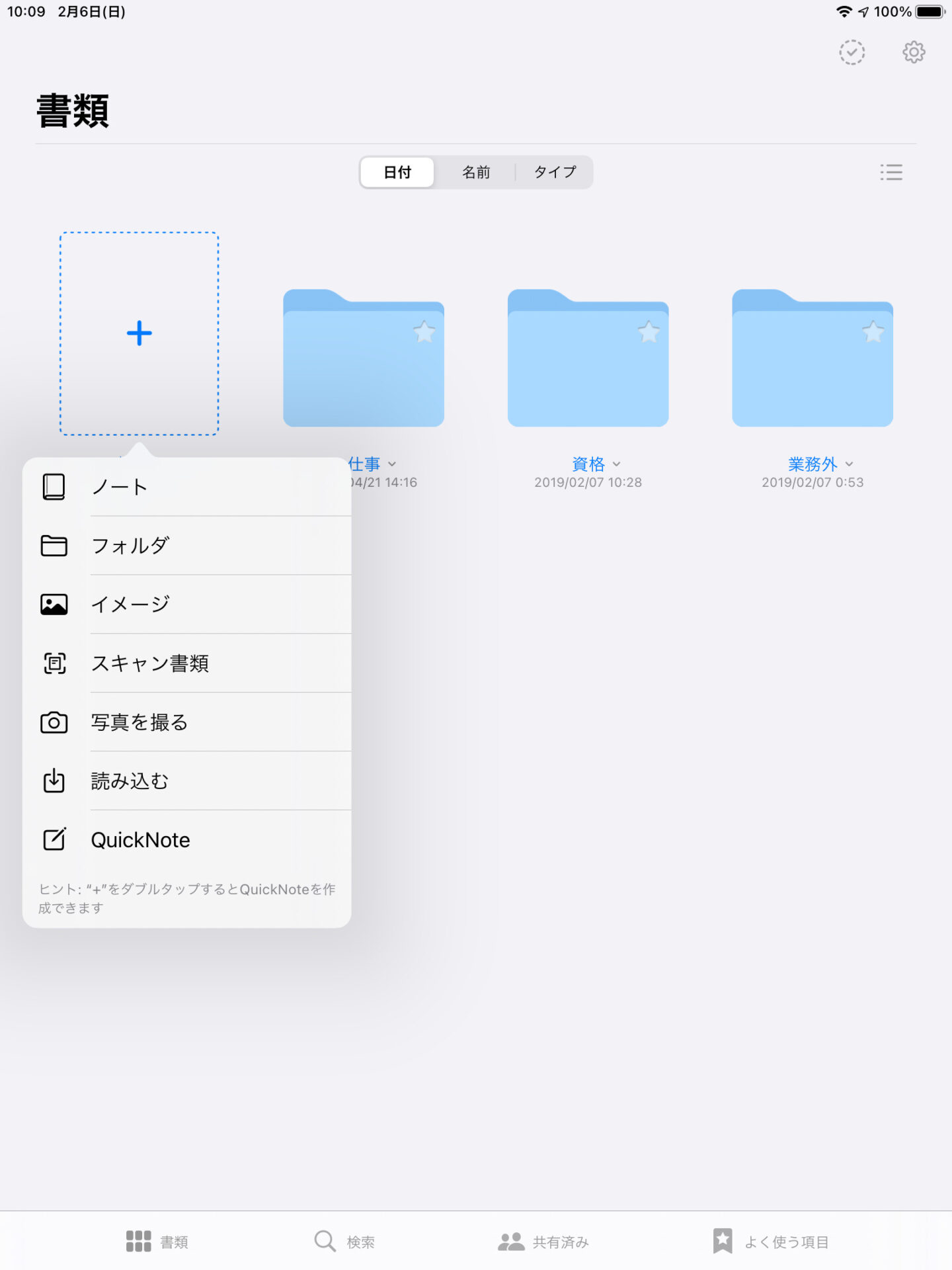
ダウンロードしてアプリを立ち上がると、上記のような画面になります。
+のところを押すと、ノートや整理用フォルダー、イメージなどが現れます。
ノートはノートそのものが立ち上がり、フォルダーは各フォルダーを自由に作成できます。
イメージはタブレット本体やiCloud等から画像の取り込みが可能です。
今回は一番必要なノートを選択することとします。
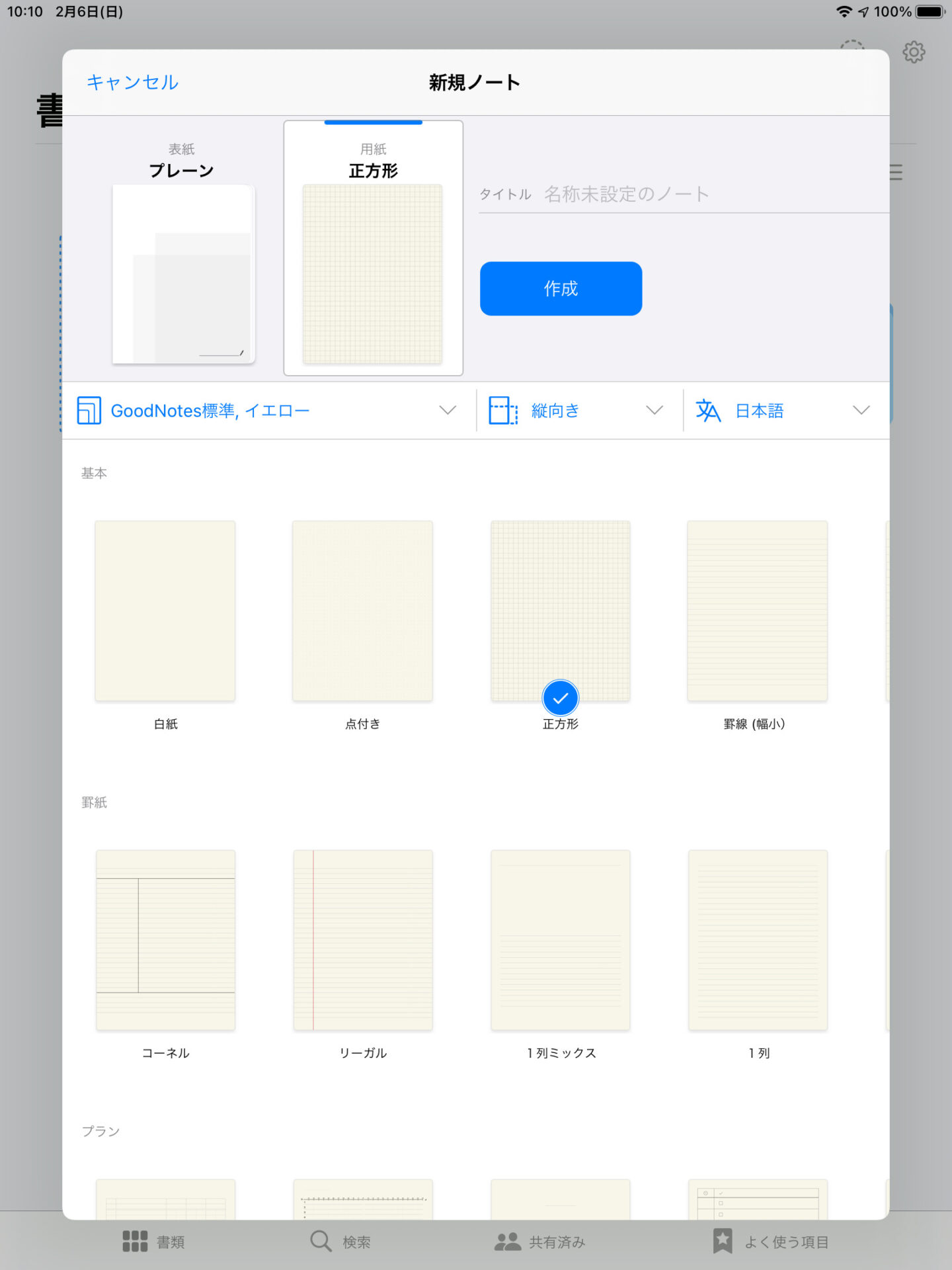
ノートを選択すると、表紙とテキスト形式を選ぶことができます。
ノートタイプは各種ありまして、ご自身の慣れているメモタイプから選択することができます。
筆者は文字がズレないように、一貫して正方形の方眼用紙を使ってきました。
今回もこの正方形を選択してみることとします。
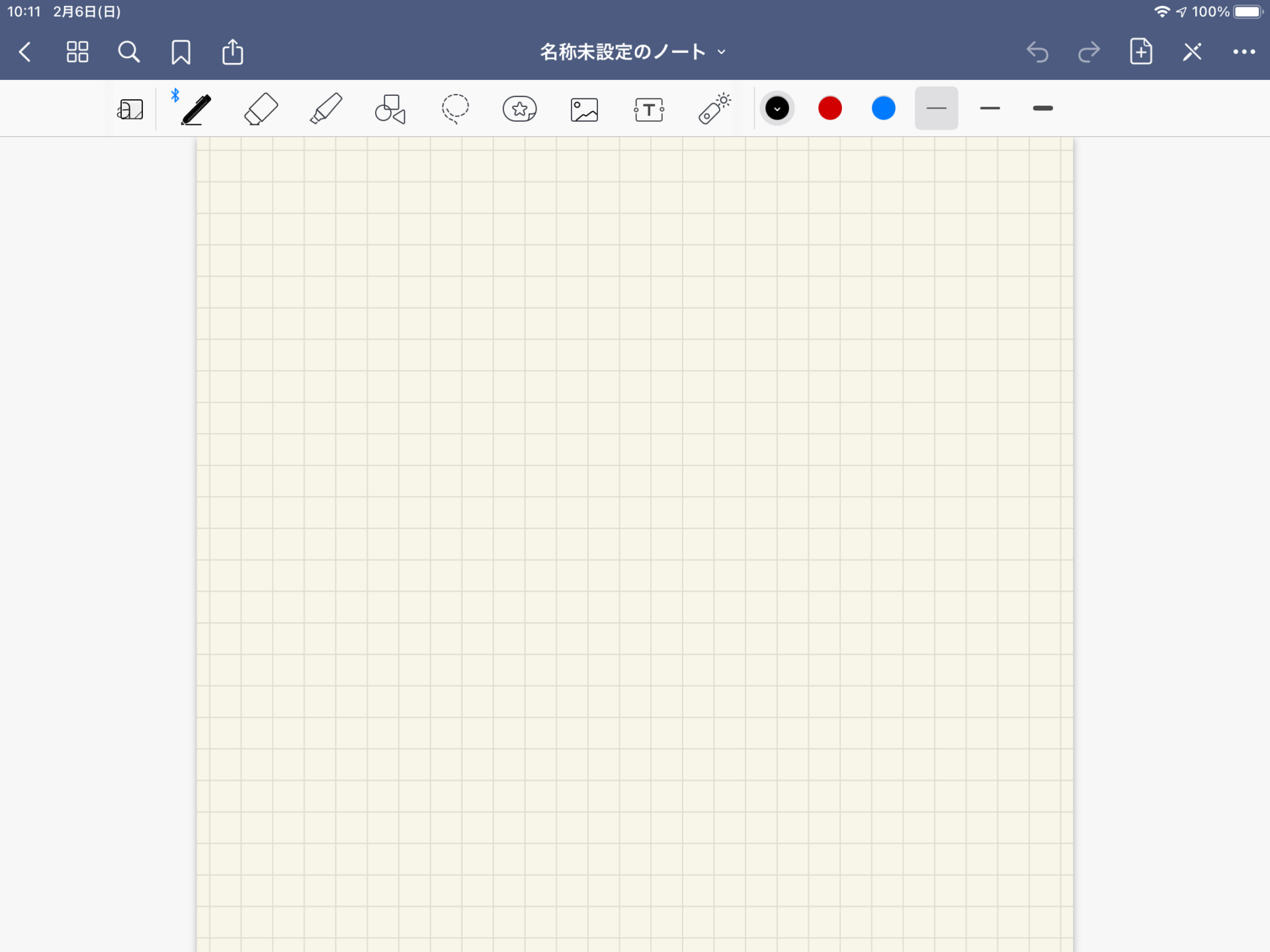
すると、方眼用紙がこのような形で出現します。
上側にペンのタイプや消しゴム、マーカーなどのロゴが出ています。
これらを選択すると、各機能を使うことができます。
ペンタイプやマーカータイプを選択すると、それぞれの色が出てきます。
今回、試しに書いてみます。
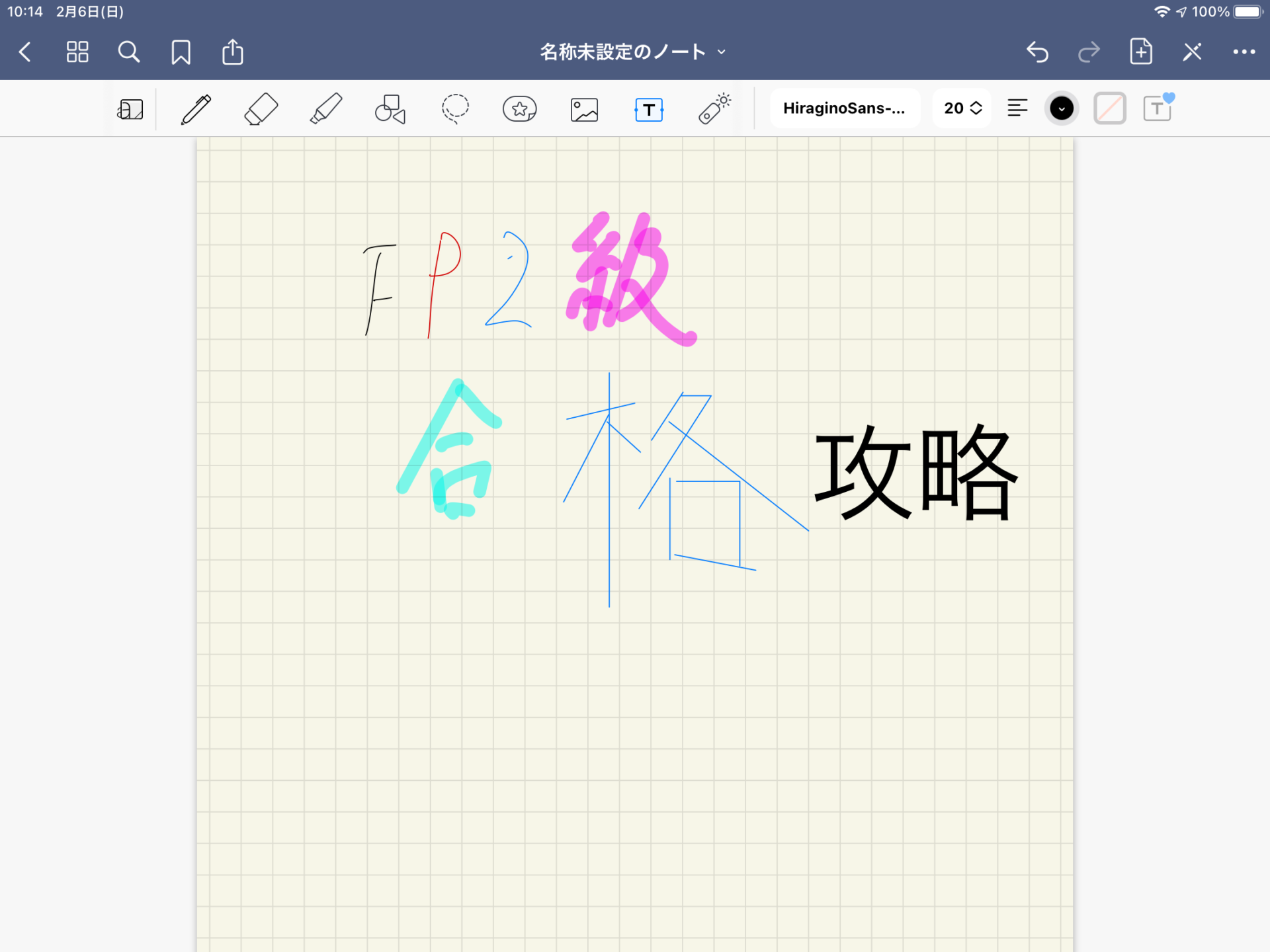
このような形で、色を変えたり、ペンタイプを変えたりできます。
タイピングも可能なので、手書きよりも丁寧に書きたい場合は打ち込むことも可能です。
さらに、〇□◁のロゴを選ぶと直線や曲線が描けたりします。
これが何気に、マーカーを引いたりする際に非常に便利です。
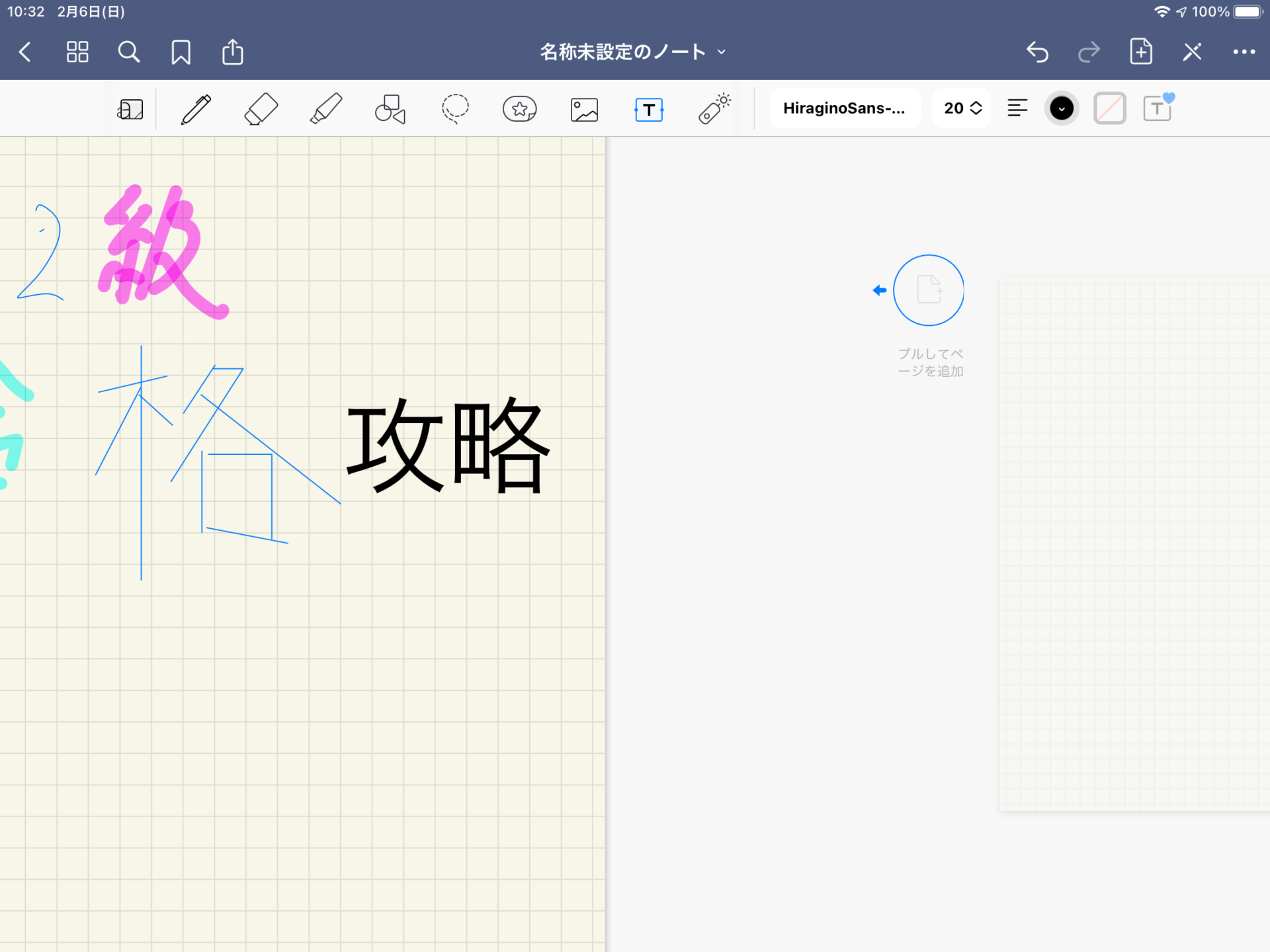
ページを追加したいときは、スワイプすると新たなページが出現します。
しかも隣のページと同じ形式を引き継いでくれる優れものです。
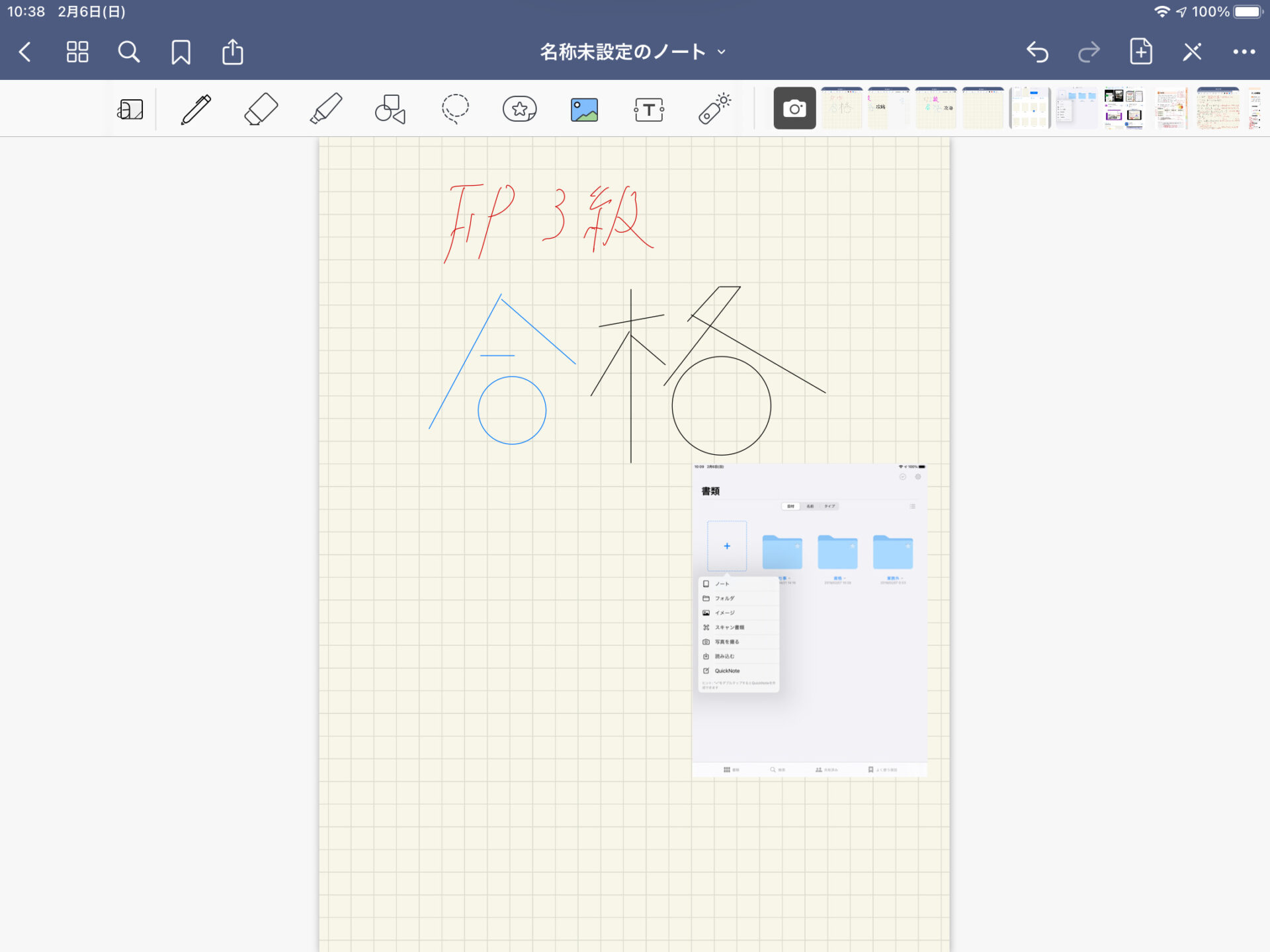
どんどん新しいページを追加したり、写真を挿入したりして、作成することができるのです。
気になる講義画面もスクリーンショットを取ることで、オリジナルテキストを作成できるというわけです。
GoodNote5へのPDFデータの取り込み
テキストが紙のテキストからPDF版に変換している場合であるなら、先ほどのノートの前や後に挿入することができます。
試しにPDFデータとして、問題集を入れてみます。
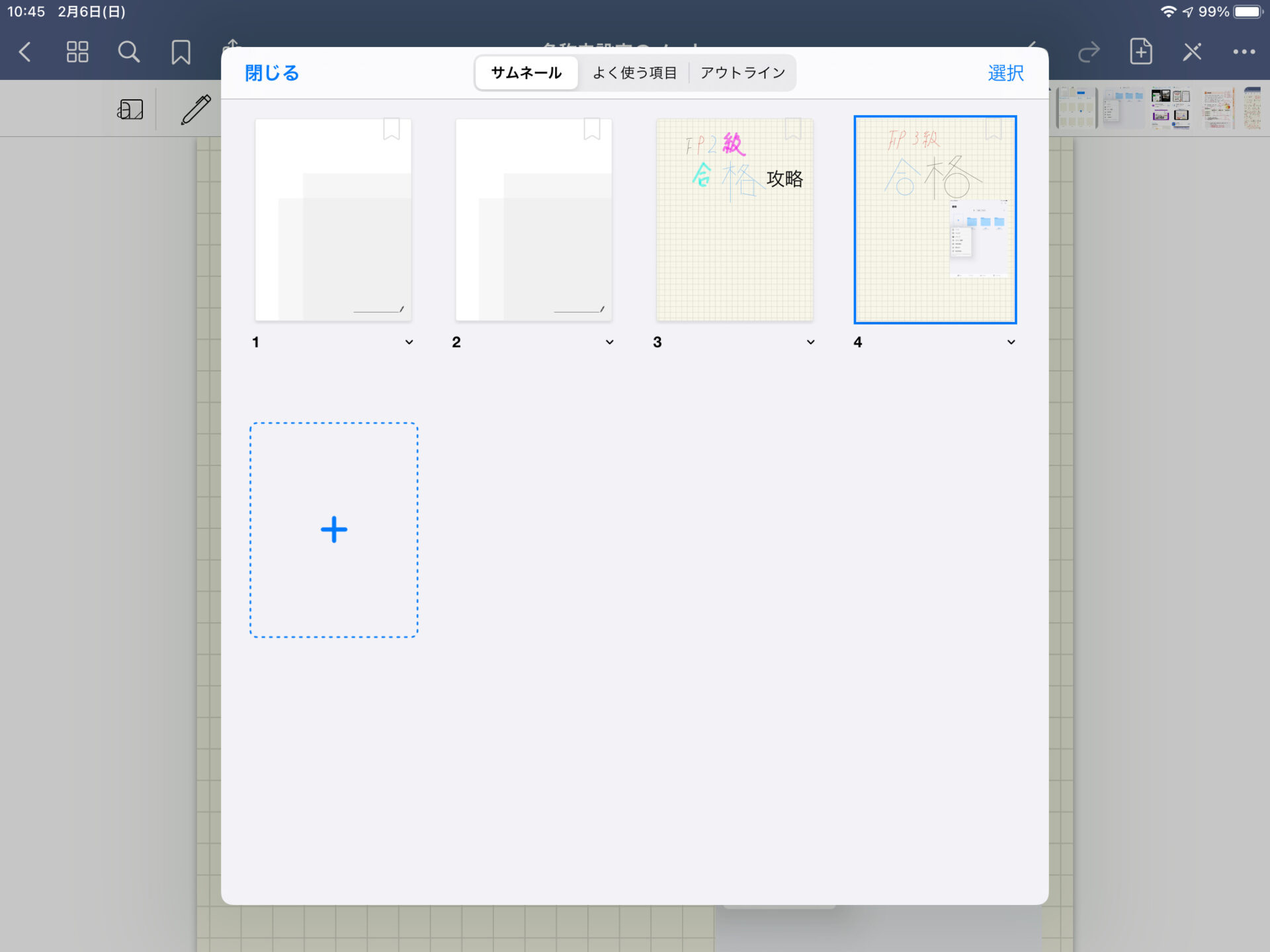
まず、左上にある4つの□を押すと、
左記のようなサムネール画面がでてきます。
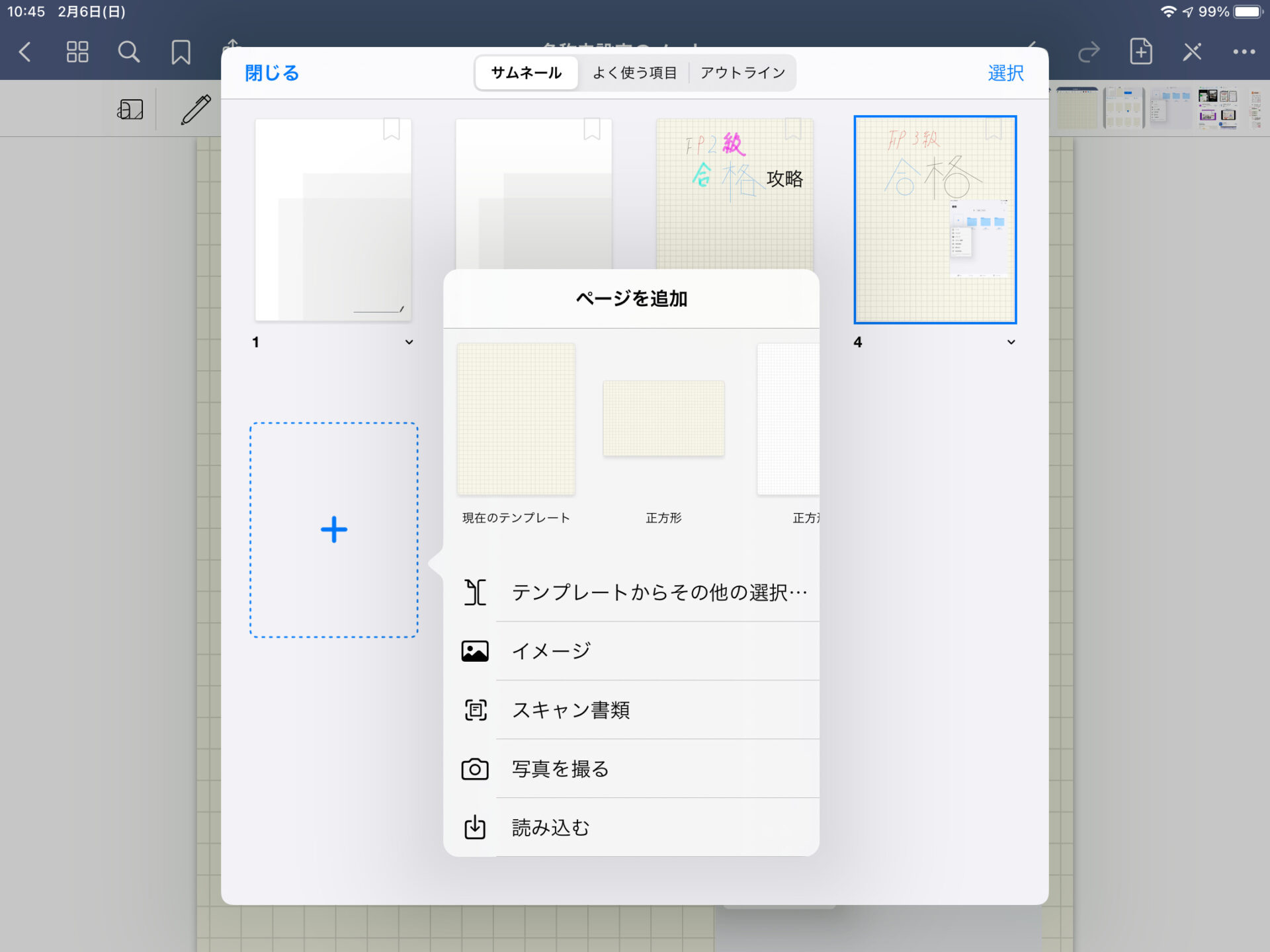
+のところを押すと、「ページを追加」選択がでてきます。
中から「読み込む」を選択します。
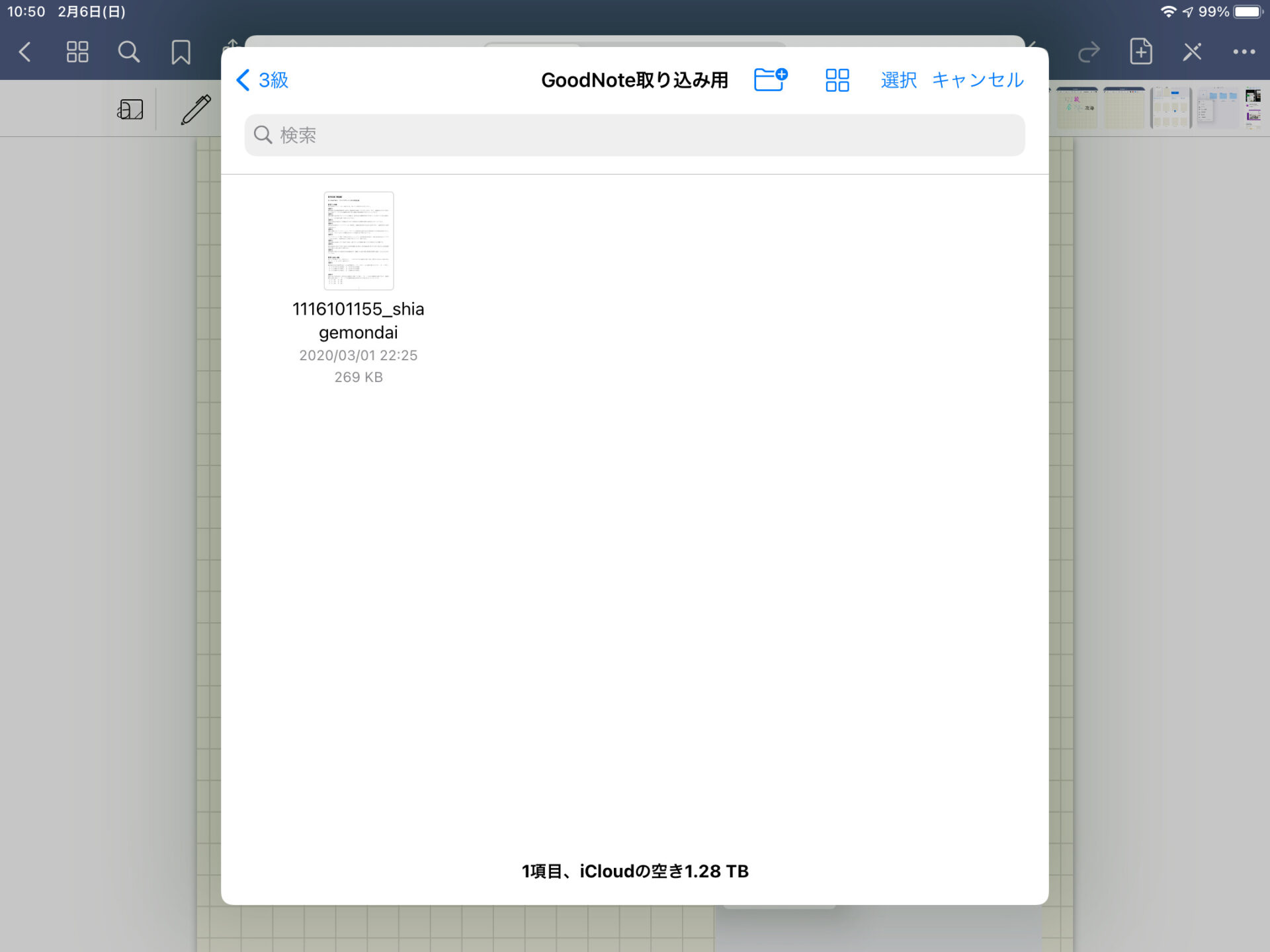
筆者のiCloudと紐づけていますが、取り込みたいPDFデータを入れているフォルダーにアクセスします。
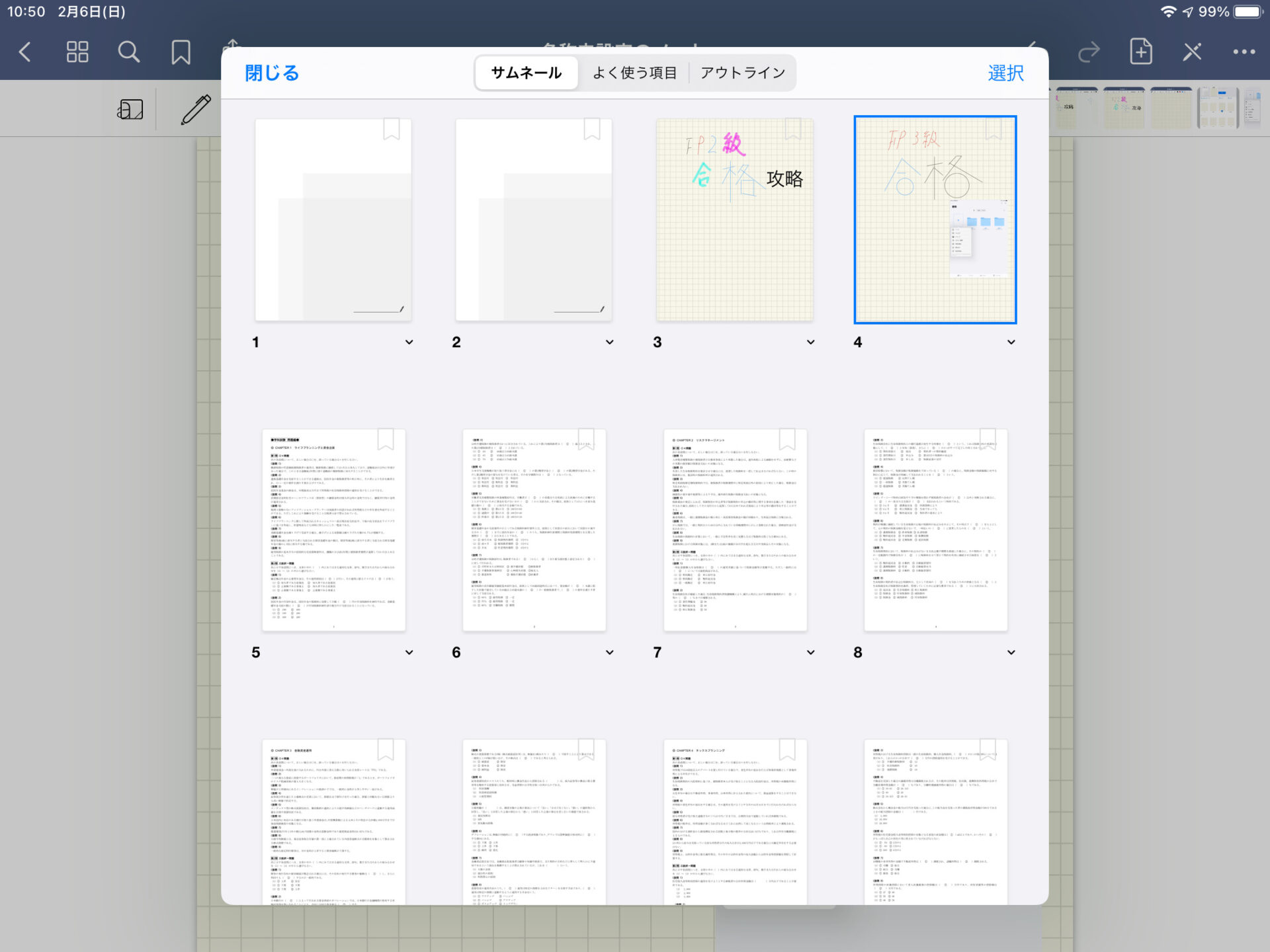
すると、先ほど記載したページのあとに準備していた問題集が入って来ています。
これはPDFでなくても写真も挿入できます。
ただし写真はデータ容量が重くなるので、注意が必要です。
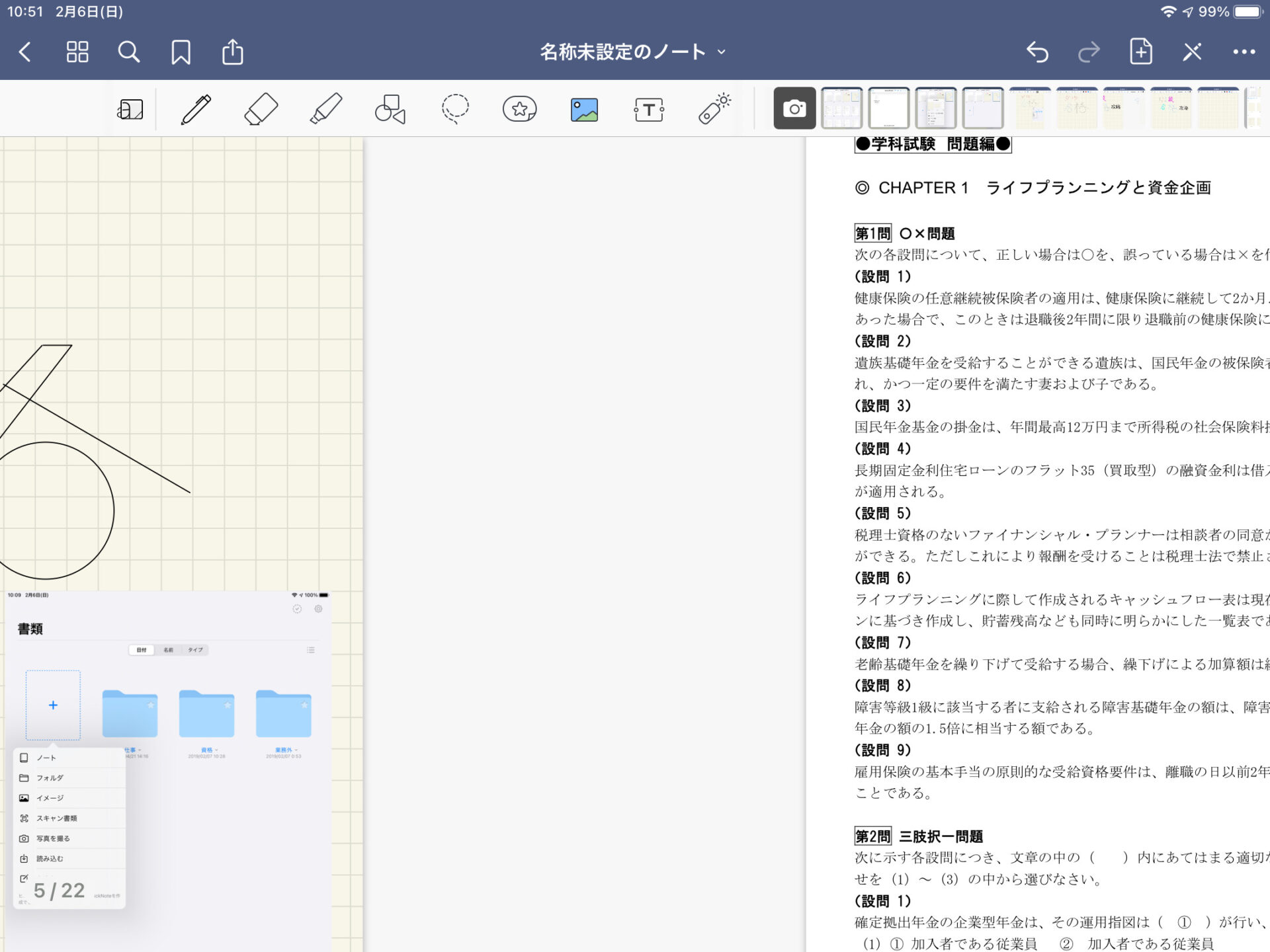
次のページとの境目を表示してみますが、隣のページに新たに問題集が入っています。
Google Driveからのデータの取り込みの場合は、一定の処理が必要なようですので、こちら
「GoodNotes」を「Google Drive」につなぐ方法【ver.5と繋がらなくなったver.4の対処法】
も参考にしてみてください。
GoodNote5からPDFデータの出力
これらを繋いで作ったノートを逆にPDF化することで、新たなテキスト化することができます。
こちらの方は簡単にできます。
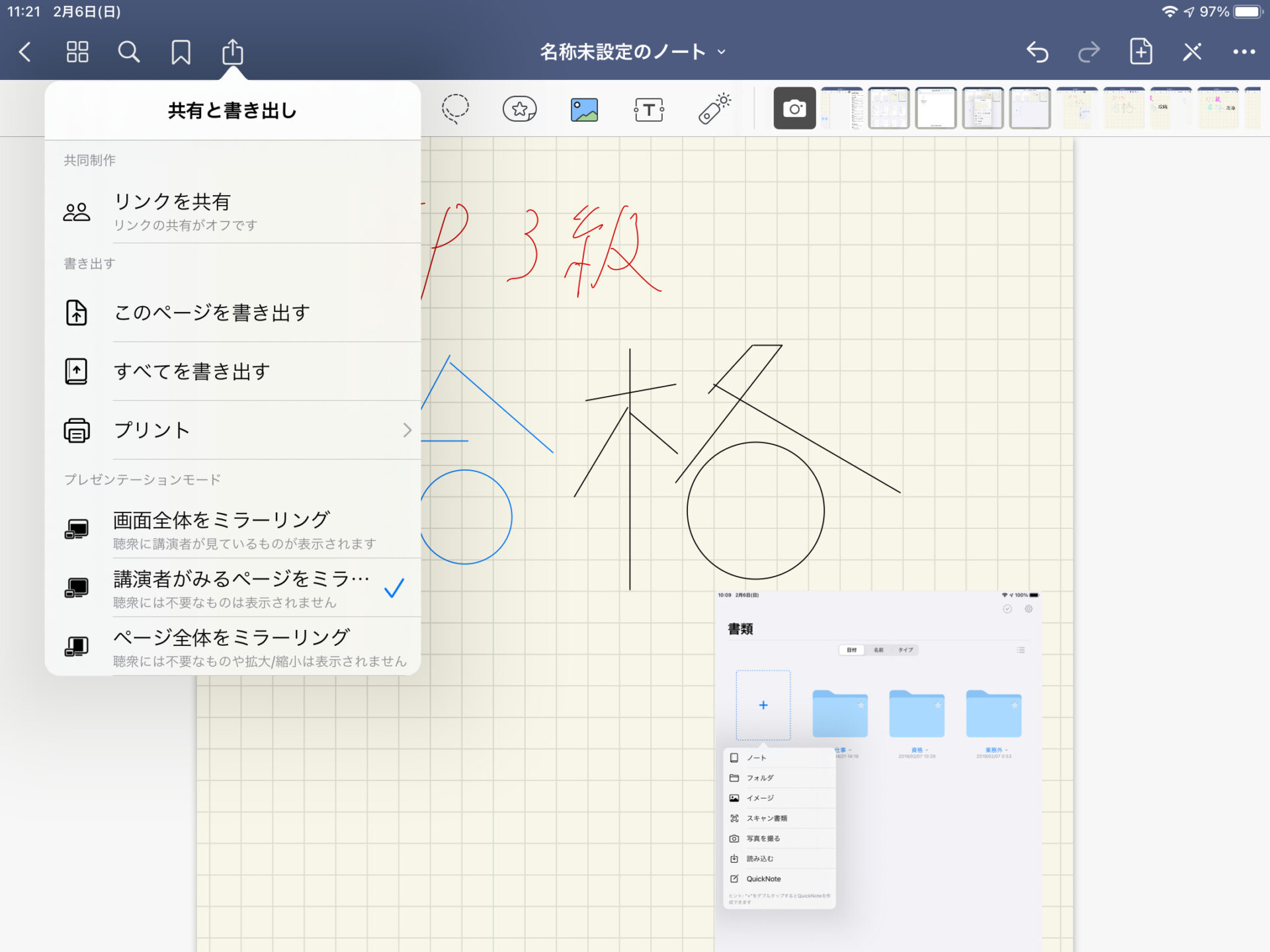
上記の画面で左から5つめの、↑のついたロゴ「共有と書き出し」を押すと、「このページを書き出す」、「すべてを書き出す」「プリント」などが出てきます。
今回はオリジナルテキストのPDF化をしてみたいと思いますので、「すべてを書き出す」を選んでみます。
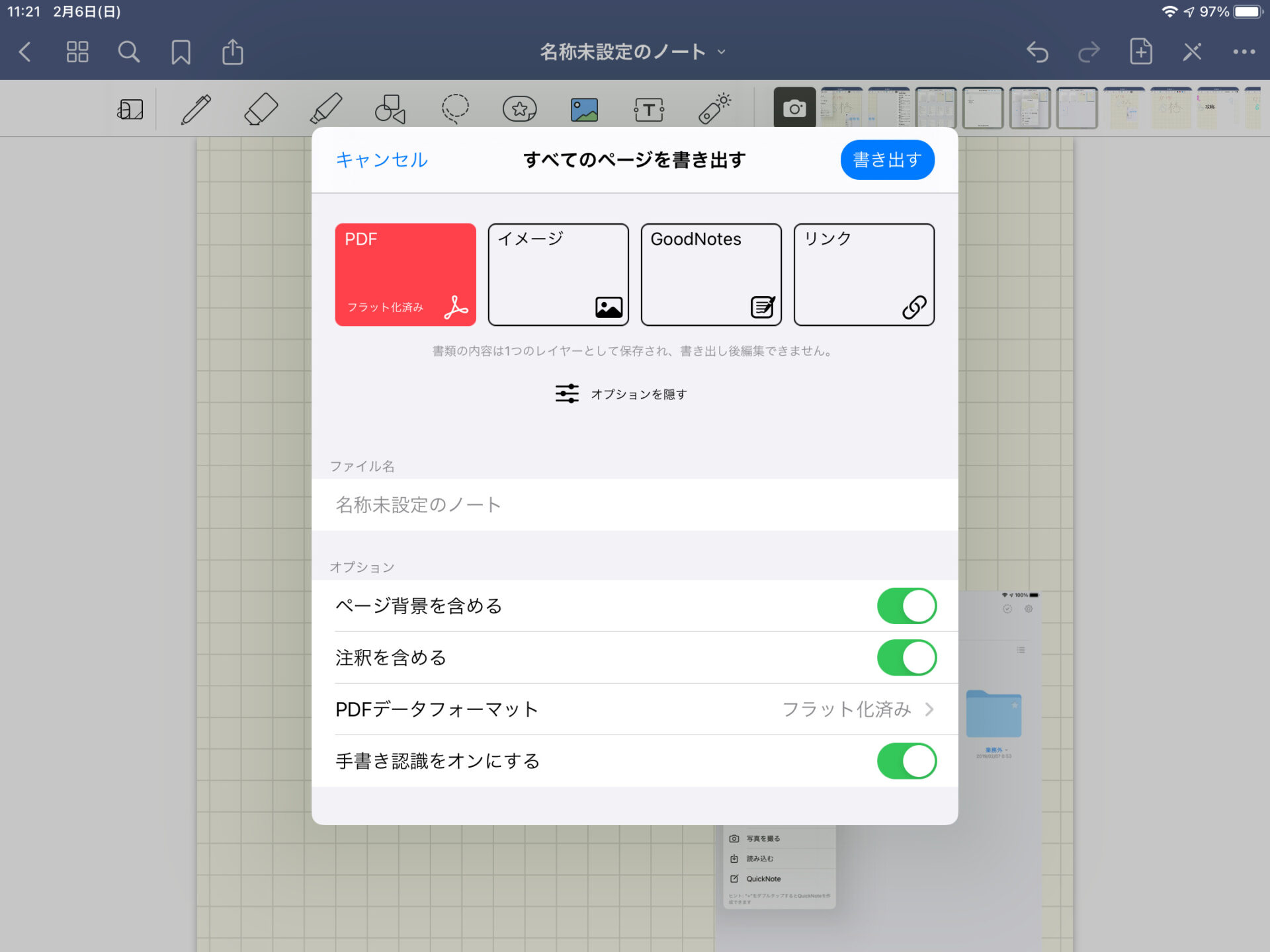
すると、PDF,イメージ,Goodnotes,リンクの選択が出てきます。
イメージは画像化する手順となります。
今回はPDFを選択します。
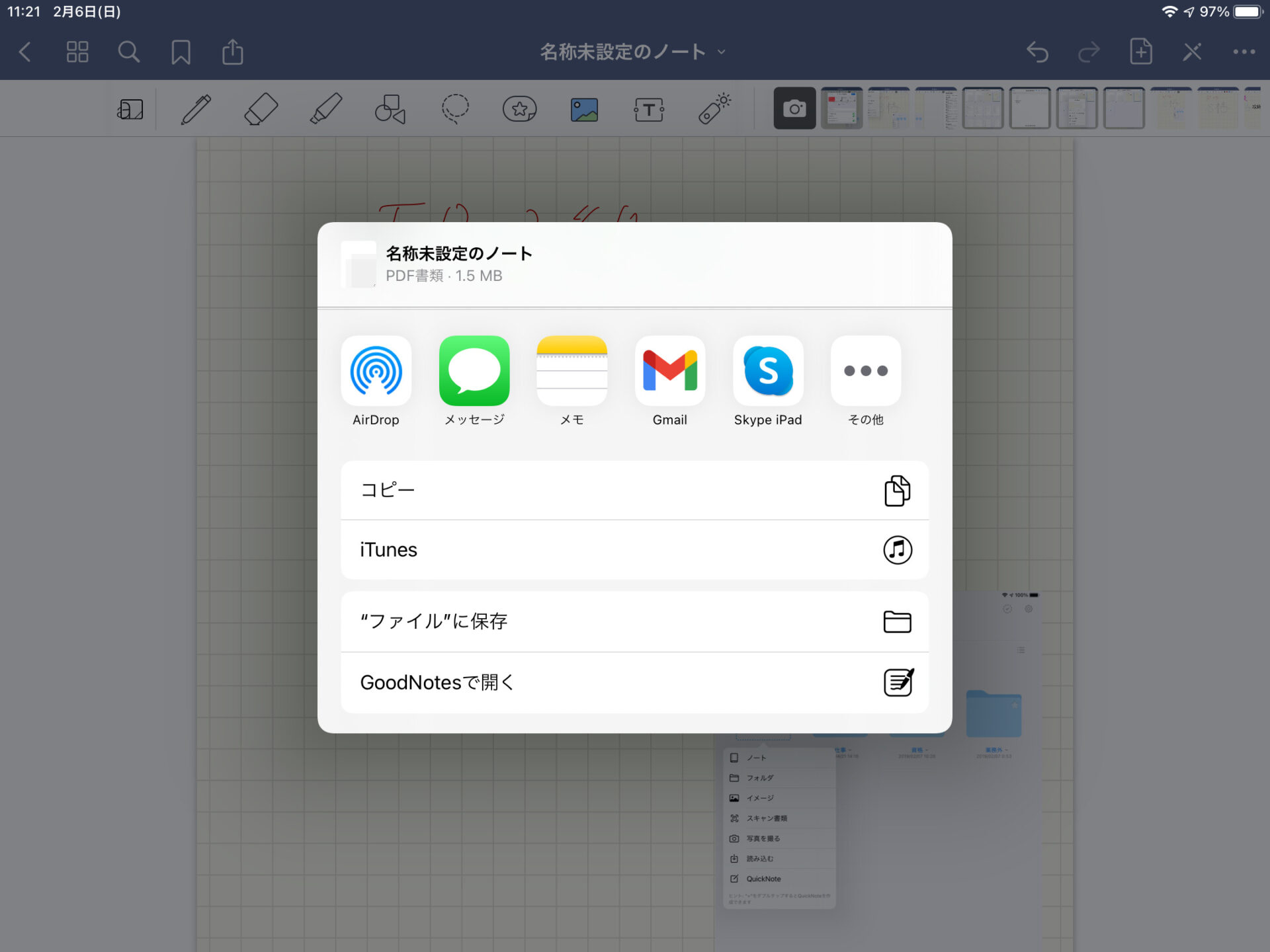
どこに保存するかの選択画面が出て来るので、”ファイル”に保存を選択してみます。
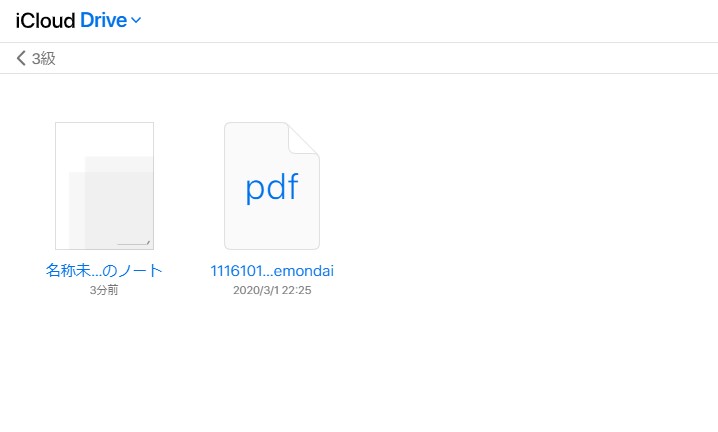
iCloud Driveに先ほどのデータがPDF化されて保存されます。
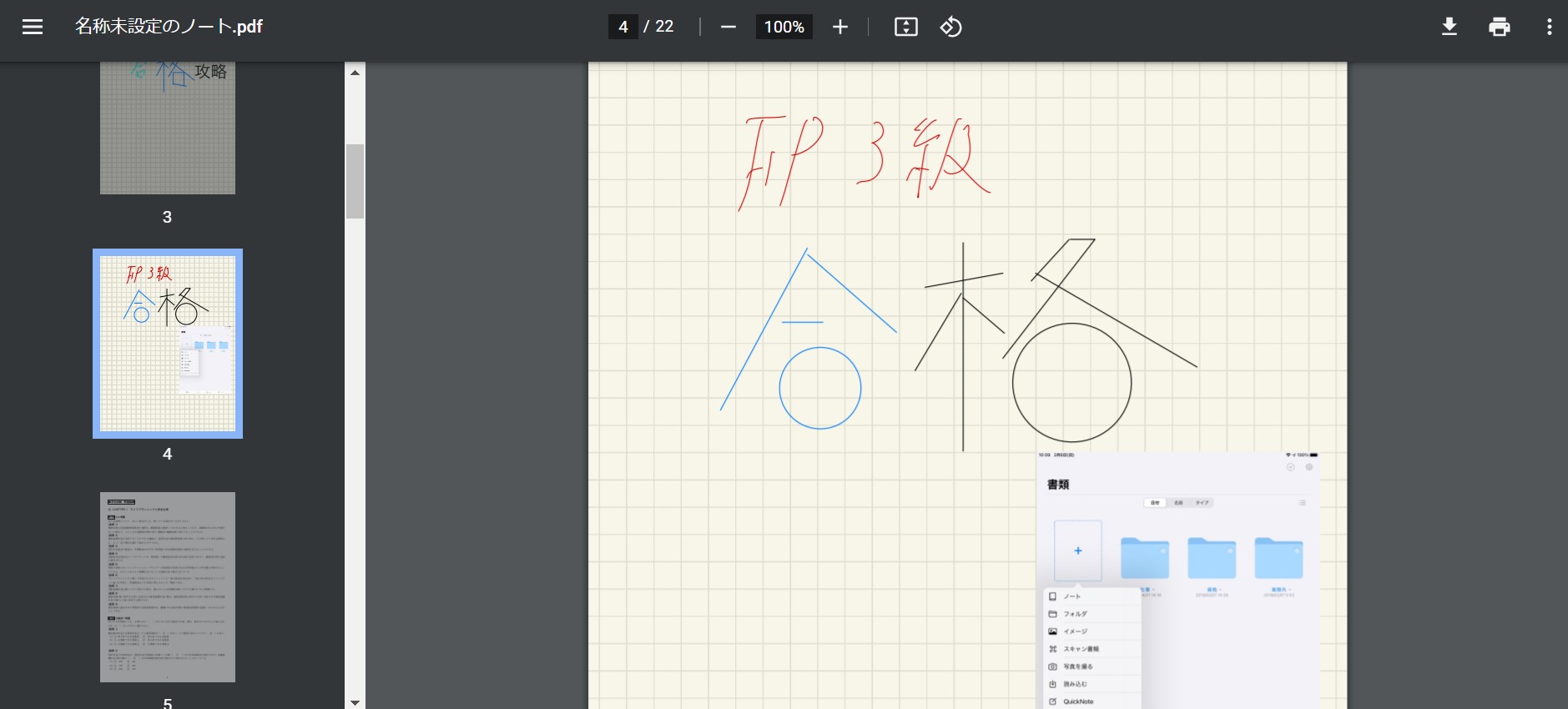
PDF化されたイメージです。
タブレットで作成したオリジナルノートがPCでもスマホでも活用できます。
筆者は最新版のオリジナルノートをタブレット使用よりも更に使いやすくするために、スマホでも読み取れるようにPDF化していました。
これにより、勉強途中からも途切れることなく、継続して学習することも可能となります。
画像の挿入
実際にノートに画像を入れてみたいと思います。
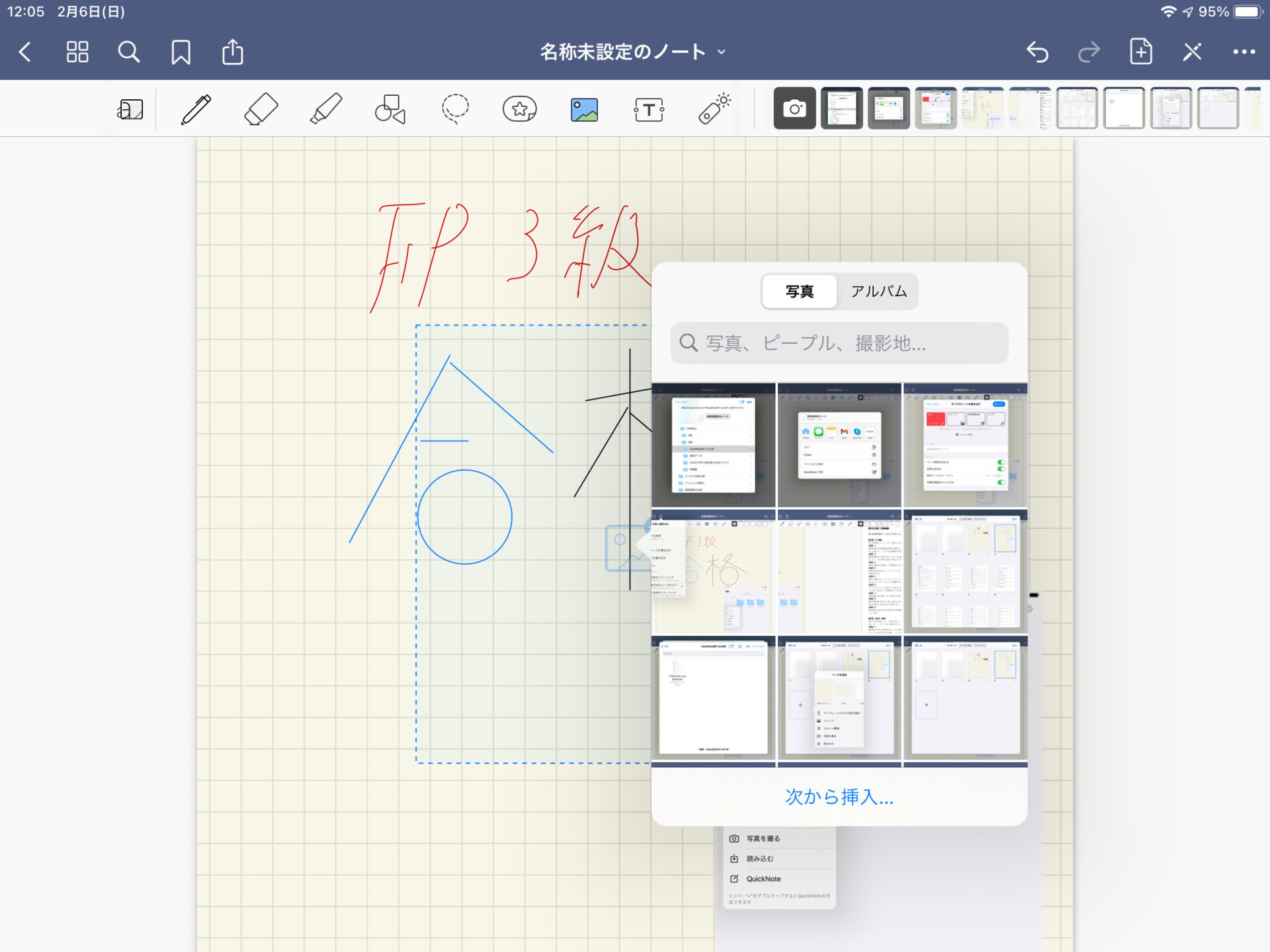
カメラの絵が描かれたロゴを選択すると、タブレット上に保存されている写真一覧が現れます。
入れたい画像を選択するだけでノートに貼り付きます。
動画講義等のスクリーンショット画像を入れ込むことで、講師の板書を挿入することも可能です。
ノートの間に画像を入れることもできます。
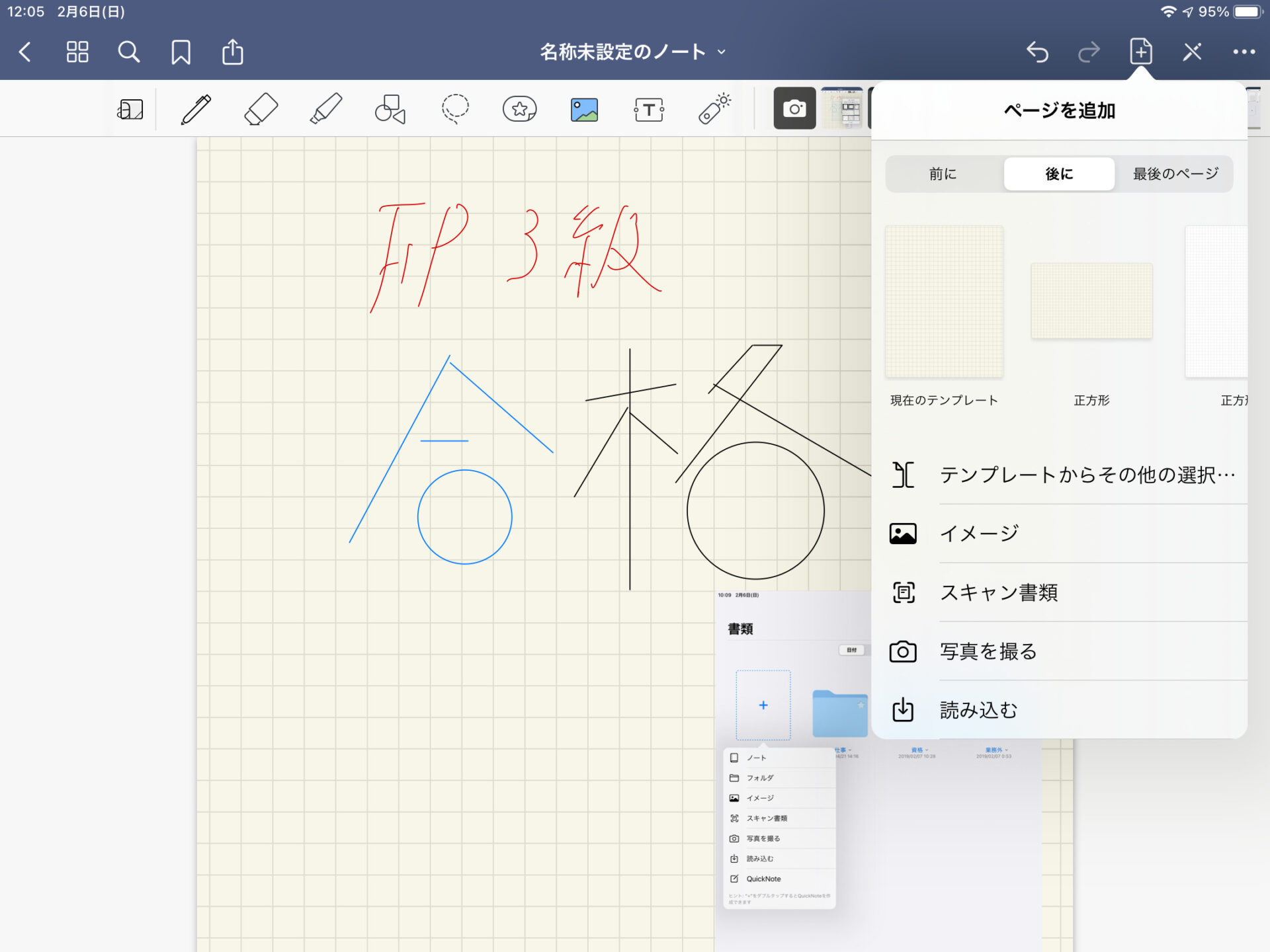
右から3つめの、資料に+が入っているロゴ「ページを追加」を選択します。
その中から「イメージ」を選ぶと同じくタブレット画像一覧が出ますので、入れたい画像を選択します。
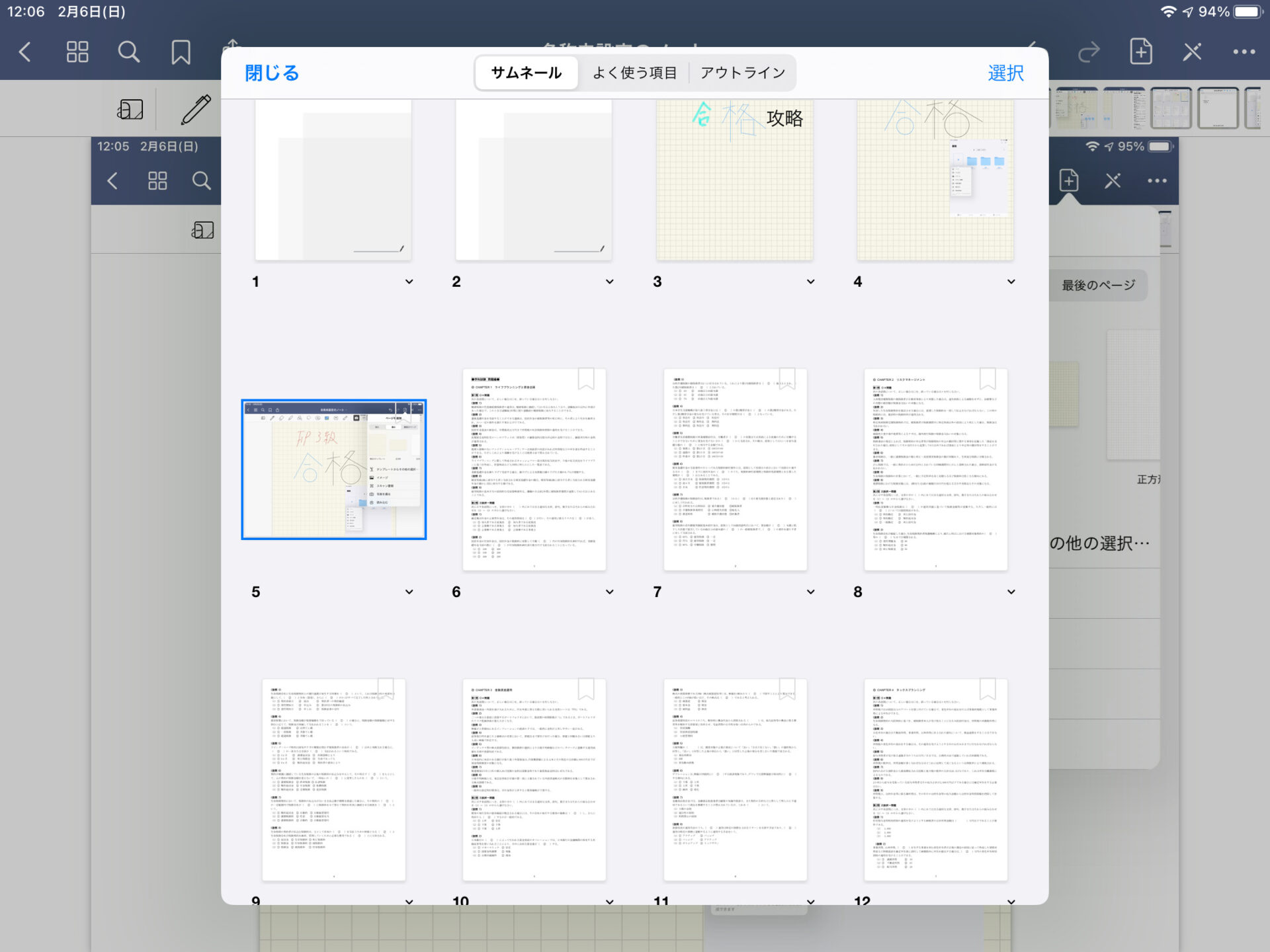
するとこのような形でメモやテキストの間に入れたい画像データを、1ページ分追加で入れることも可能です。
参考したい資料を入れたい場合に非常に便利です。
以上、GoodNote5の基本的な使い方をご紹介しました。
純正メモアプリ
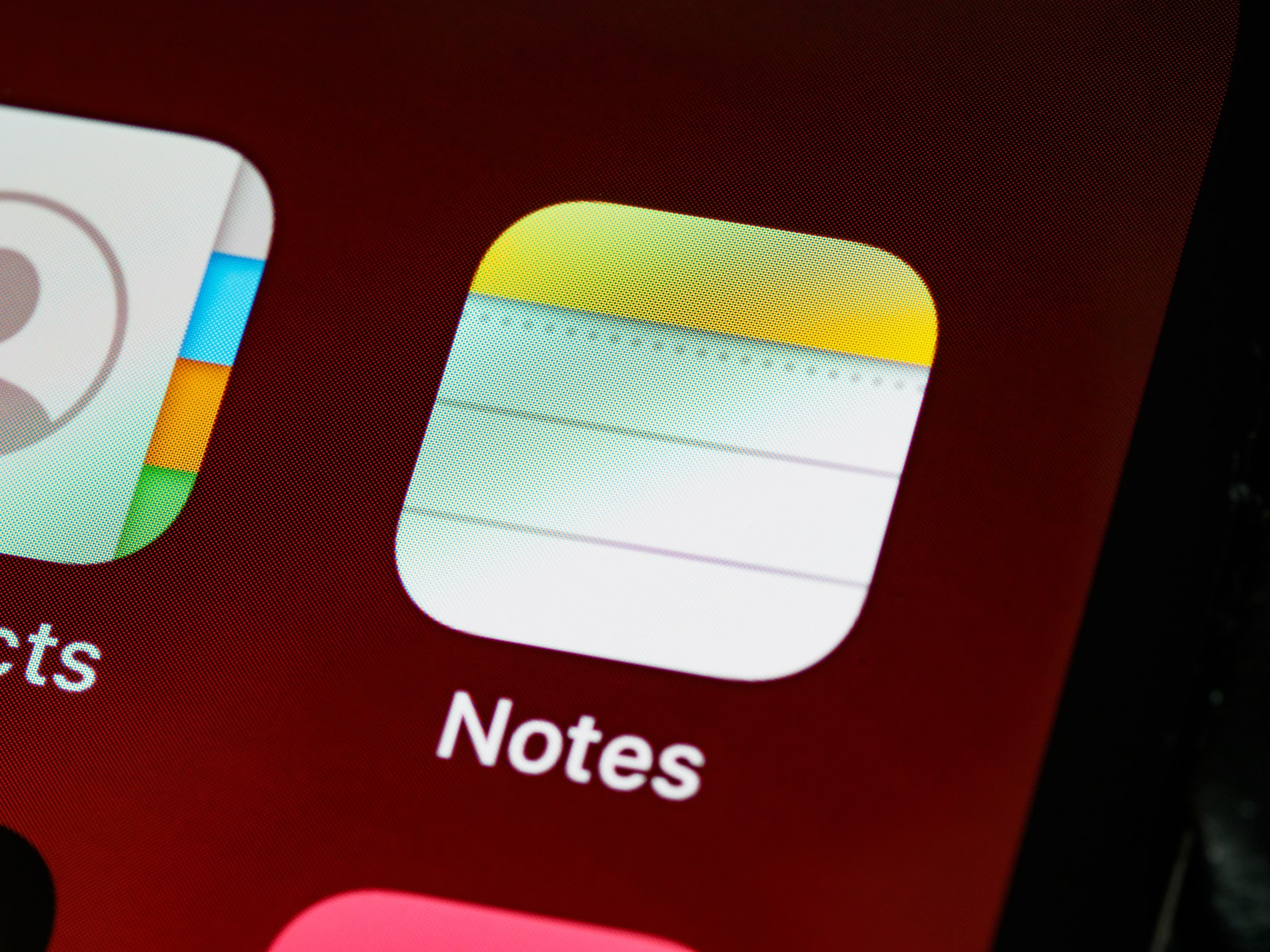
筆者はGoodNote5を使い続けていたため、標準メモも比較的使えることを知ったのは、実はこのブログを記載し始めたあと、他に使い勝手がないか調べていた時のことです。
タブレット学習として、iPadを使いこなしていくのであればGoodNote5を使い慣れていくのが効果が高いと考えています。
ただし、わざわざ購入してやり方を学ぶ手間を考えた場合には、標準搭載のメモでも十分使えそうです。
使い方
純正メモアプリの使い方として、記載してみたいと思います。
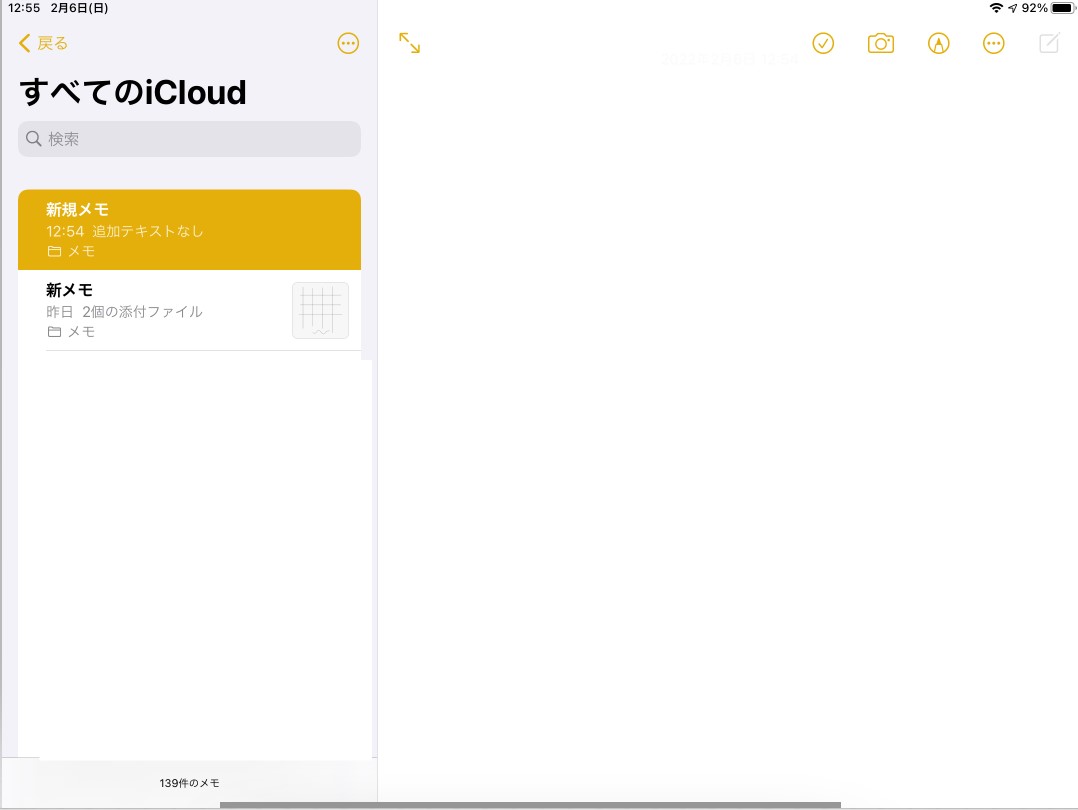
標準メモから、新たなメモとして「新メモ」を作っておきます。
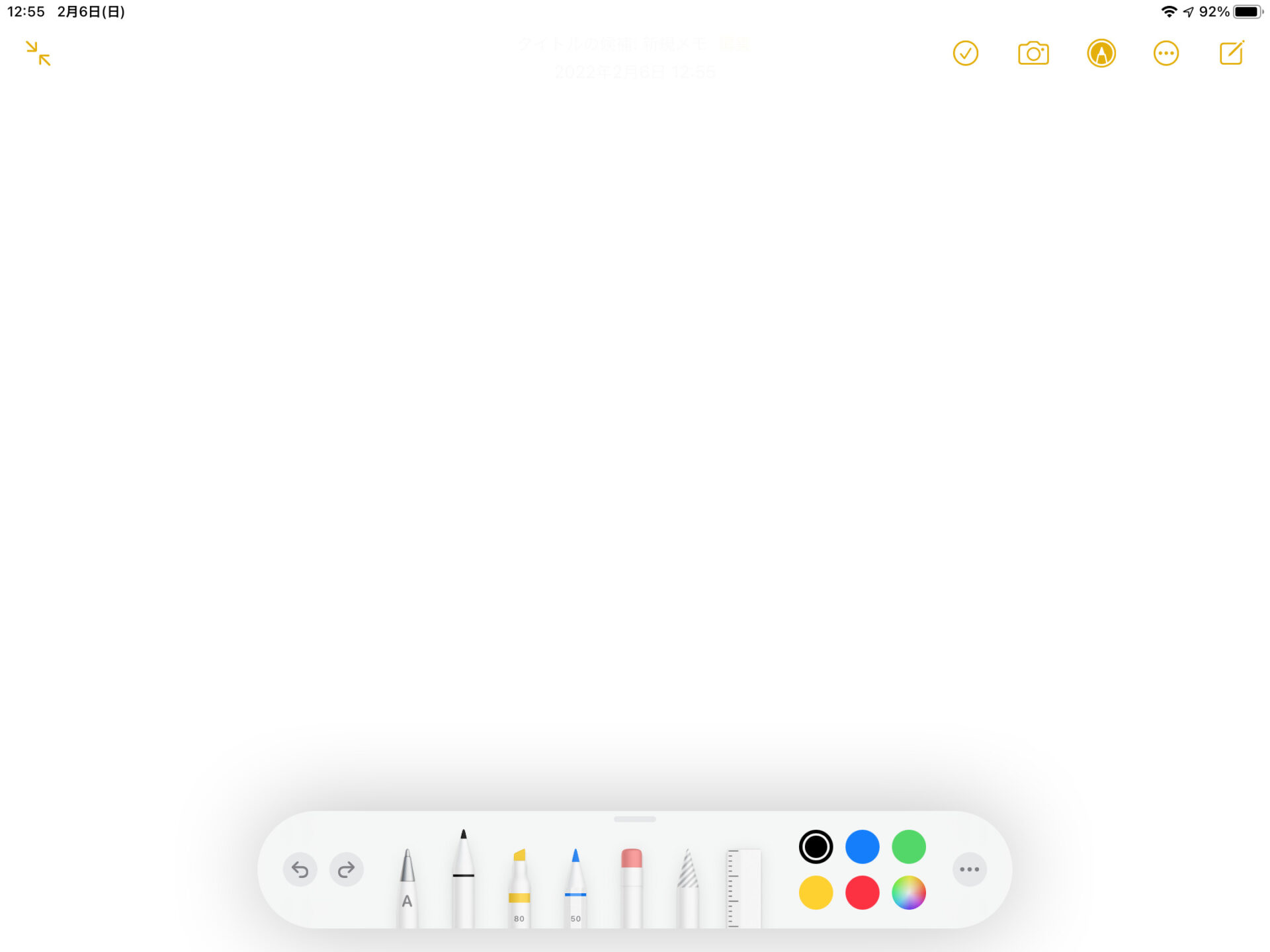
右上の右から3番目の黄色いペンシルロゴを押すと、ペンが使える状態のモードになっています。
ここにメモ書きすることができますが、テキストや問題などのPDFデータを取り込んでみたいと思います。
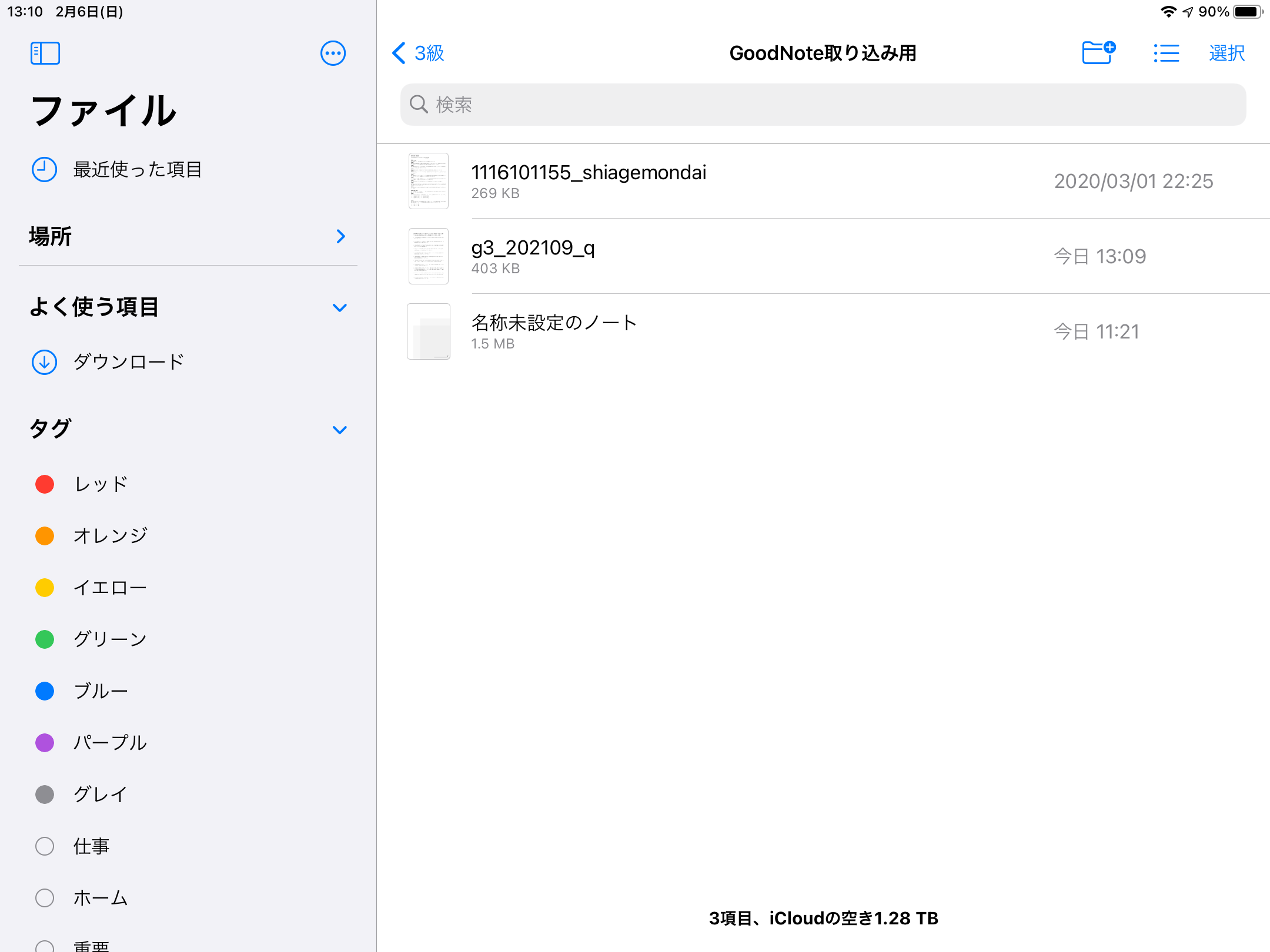
その前に、iCloudに予めPDF版のFP3級のテスト問題を入れておきます。
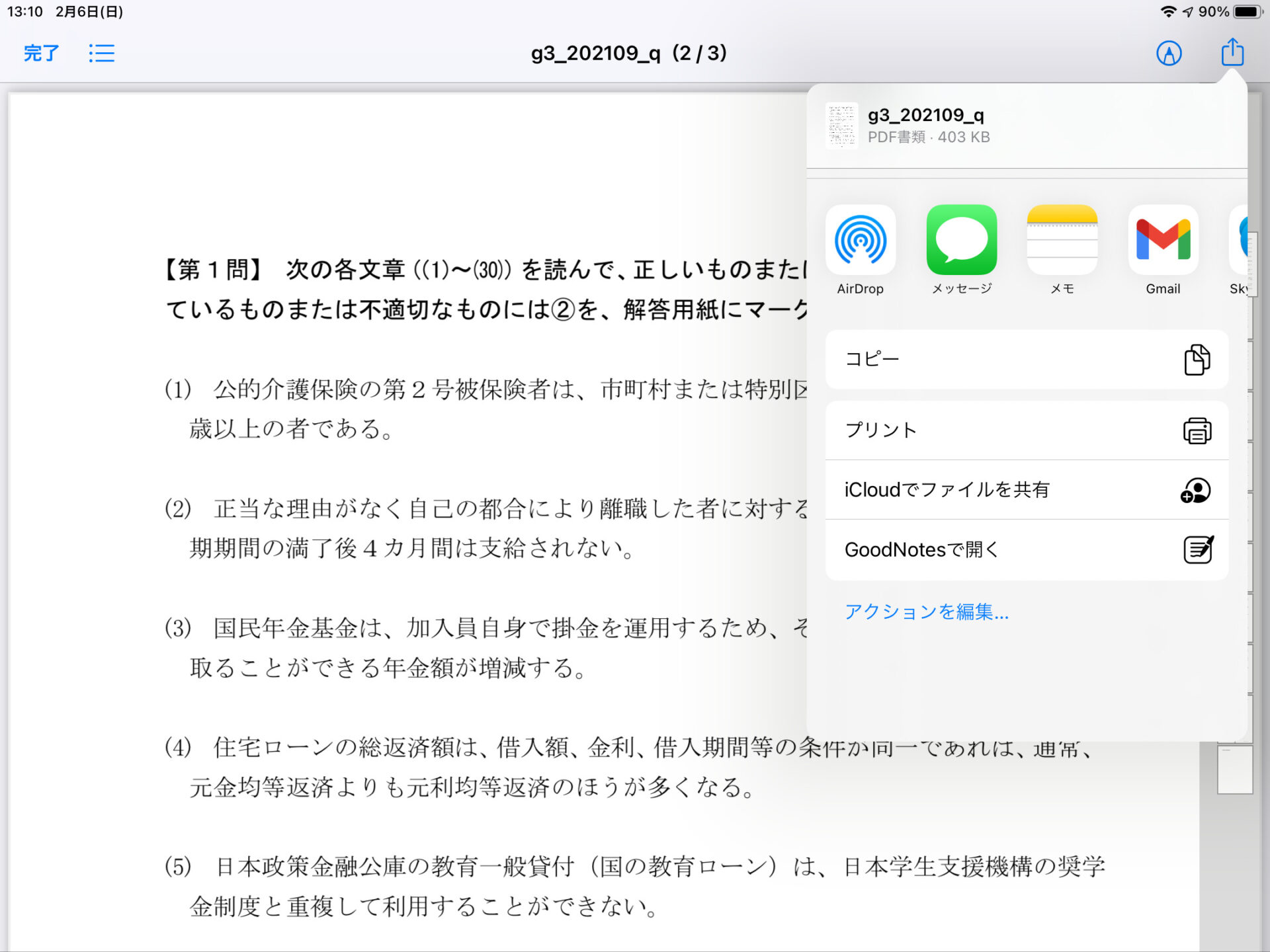
iCloudの中にあるFP3級のPDF問題を立ち上げてみます。
FP協会から無料で過去問がPDFとしてダウンロードできるので、それをフォルダーにいれたものです。
iCloudの使い勝手のいいところは、PDF化されたテキストは既にApple Pencilを使って、メモ書きが出来る点です。
ただし、これだといちいちフォルダーに行って、探して立ち上げる必要があるため、その手間を省くべく、メモに取り込んでみます。
上部一番右端の↑のロゴを選ぶと、新たなロゴイラストが出てきますが、そこから「メモ」を選択します。
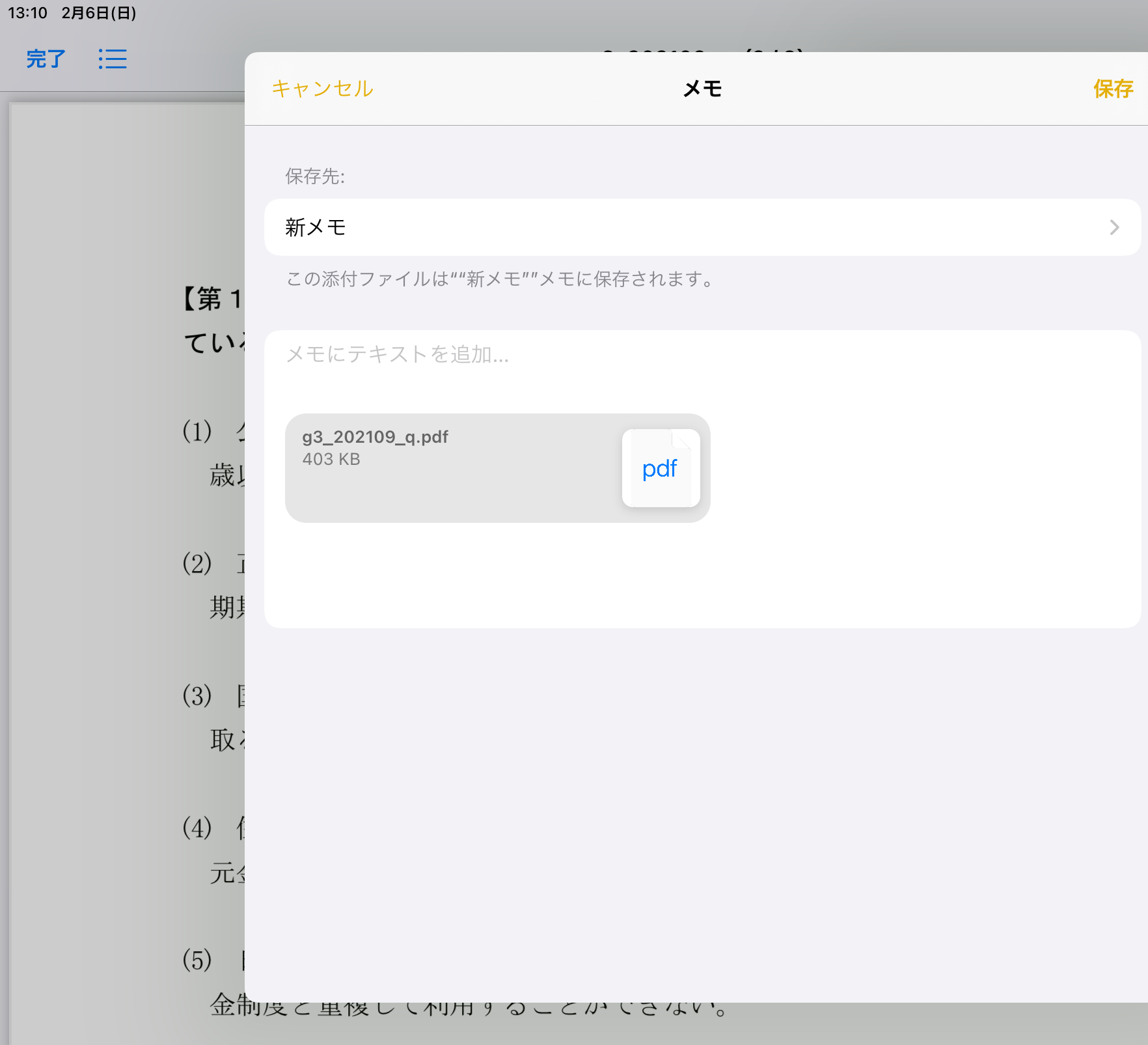
すると保存先が指定されますので、新たに準備した「新メモ」を選択してみます。
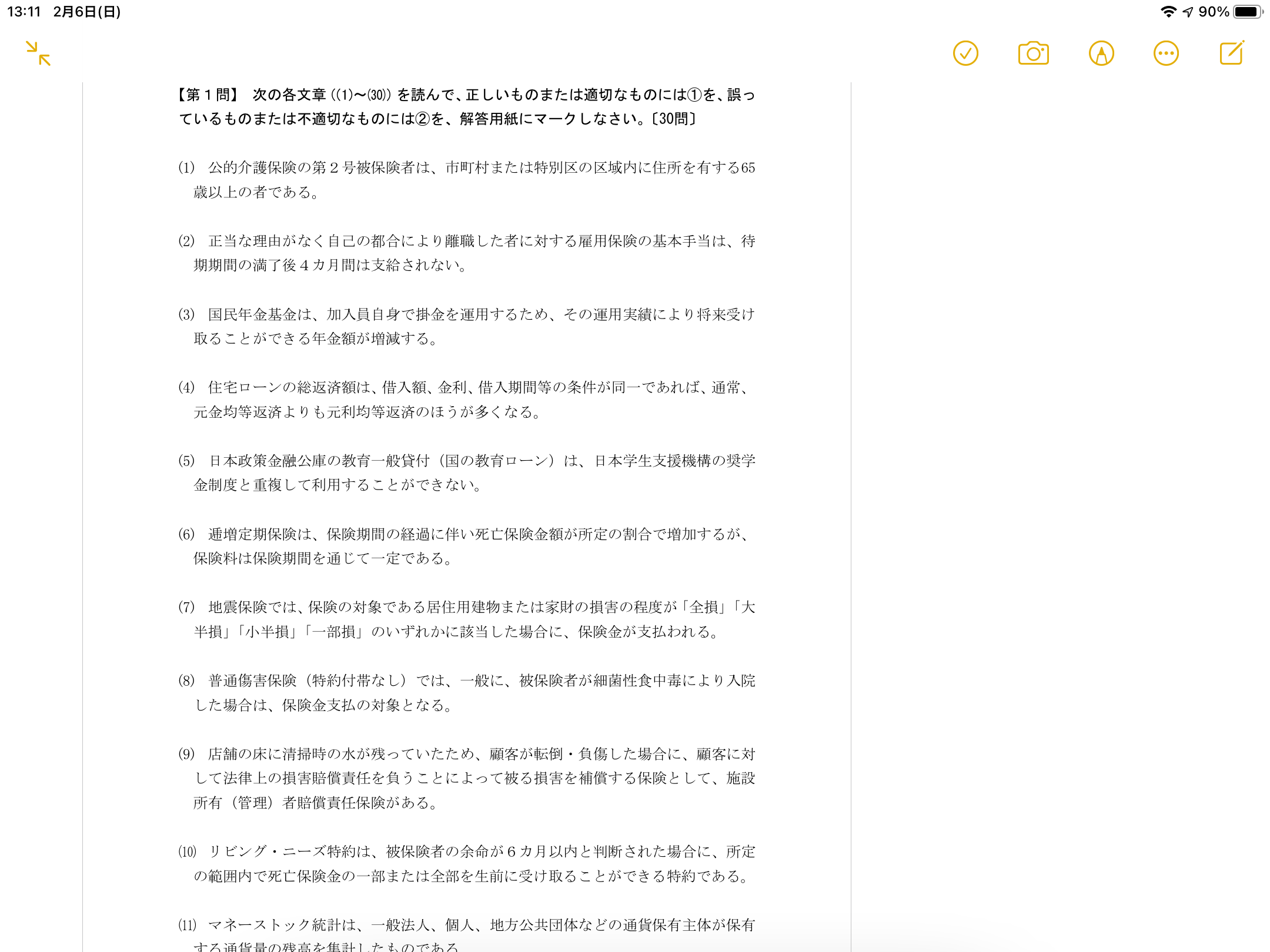
先ほどの「新メモ」に戻ると、既にPDFデータが全てインストールされた状態になっています。
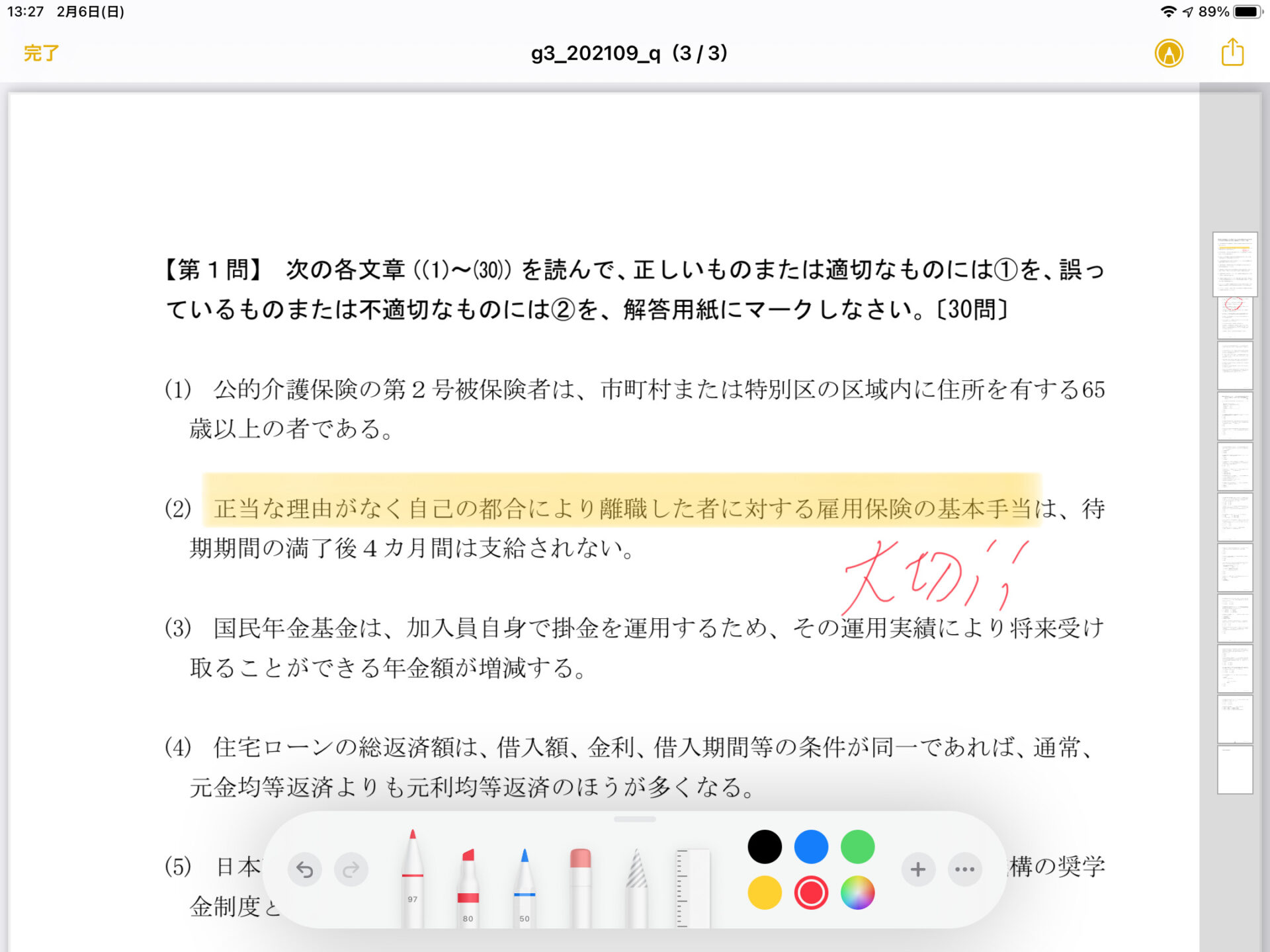
2度タップすると、右側にサムネールが現れ、全体が表示されます。
最初のインストールされた画面では、データの1ページのみが表示されて全体がインストールされていないように見えて最初は分かりづらいです。
2度タップすると各ページにも飛ぶことができるようになります。
分かりづらいので、2回記載しました。
そして、Apple Pencilを使って自由にメモをしたり文字を入れることができます。
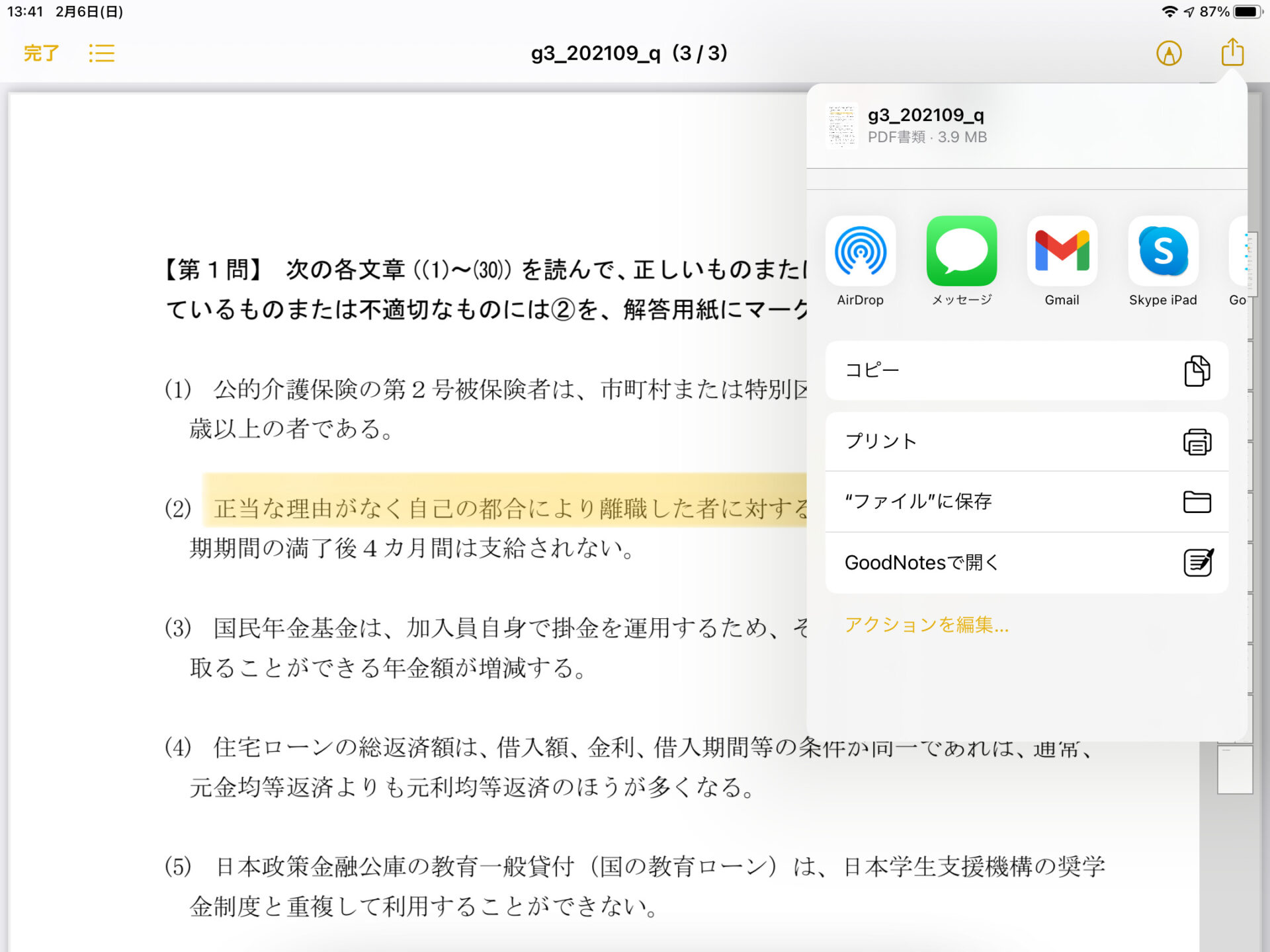
保存したい場合は、上部一番右の↑のイラストから”ファイルに保存”を選択してiCloudに保存します。
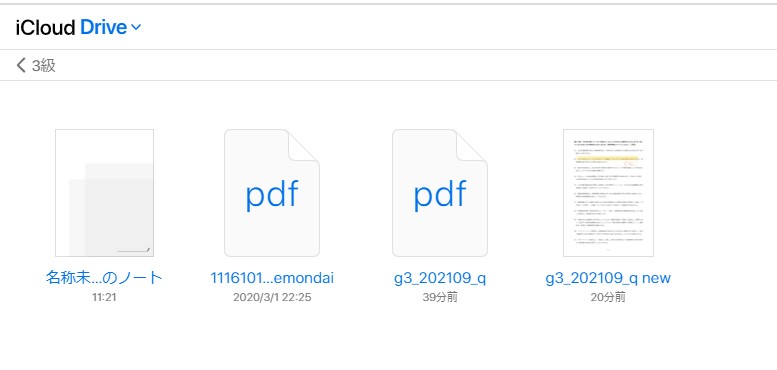
するとiCloud側にも新たなPDFオリジナルテキストとして保管されますので、最新版をスマホでも見ることができます。
まとめ
今回は若干GoodNote5ならびに、純正メモと、iCloudの使用方法のマニュアルみたいになってしまいました。
繰り返し使用することで、経験則で慣れてくると思いますし、使い勝手やスピードも格段に上がると考えられます。
データとしてFP協会の過去問を取り込み実践してみましたが、オンライン上においてどのデータもPDFで無料提供されていることから、タブレット学習法との親和性も非常に高くなります。
さらに、WEB上のデータもプリント→PDF保存できることが多く、ほとんどのデータがメモアプリに取り込んで活用できると考えて良いと思います。




コメント